パスワードの管理
普段生活するうえで、スマホやパソコンなどの電子機器が手放せなくなっています。毎日、多くのサイトをチェックするのにいくつものアカウントでログインしています。同じブラウザや一つのデバイスならログインの情報も簡単にできますが複数のデバイスを使い分けたり同じサイトでもブラウザやアプリでログインすることもあります。そんな時のパスワード管理が大変になります。手書きのメモは誰にも見られない場所ならいいけど見間違えて入力ミスするのでお勧めできません。メモ帳などにログイン情報を保存する方法もありますがそれだとログインするごとに開いてコピーしてと面倒です。そんな時、便利なのが「1Password」です。
覚えるパスワードは1つだけ「1Password」 ![]()

最初「1Password」はあまり興味が無かったです。ソースネクストの「1Password」のサイトを見てもよく分からなかったですがソースネクストの方と直接、話をすることによって興味を持ちました。特に複数のデバイスやブラウザ間の横断なども出来る部分が気になりました。またパスワードを変更した場合、変更した後のパスワードが他のデバイスやブラウザで利用できるのが嬉しいです。
有料のソフトなのでパソコン1台だけスマホ1台だけで買うにはもったいないかな。
1Passwordの登録
ソースネクストで「1Password」を購入するとシリアル番号とSNI3から始まるコードが届きます。この情報を使って製品登録と利用開始します。
覚えるパスワードは1つだけ「1Password」 ![]()
ソースネクストのホームページにアクセスしログインすると自分の名前が表示されるので選択します。「お客様専用ページ」または「お持ちの製品一覧」を選択。
どちらを選択しても同じページが表示されます。
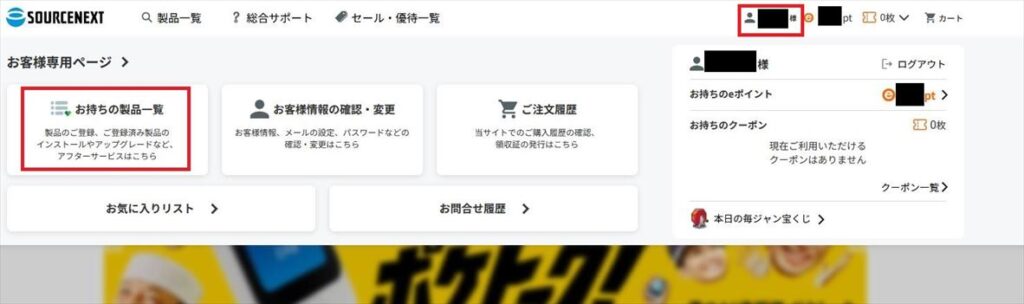
お客様専用ページには登録している製品表示されます。既に「1Password」が登録されている場合こちらに表示されます。まだ登録していない場合は右上にある「製品のユーザー登録」を行います。
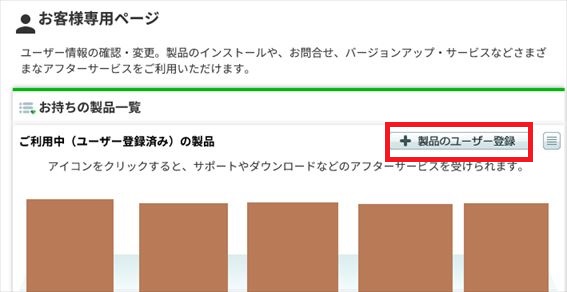
製品登録するとソースネクストeポイント100ポイントがもらえます。さらに下にあるアンケートに回答すると100ポイントが追加でもらえるのでアンケートの回答はおすすめです。
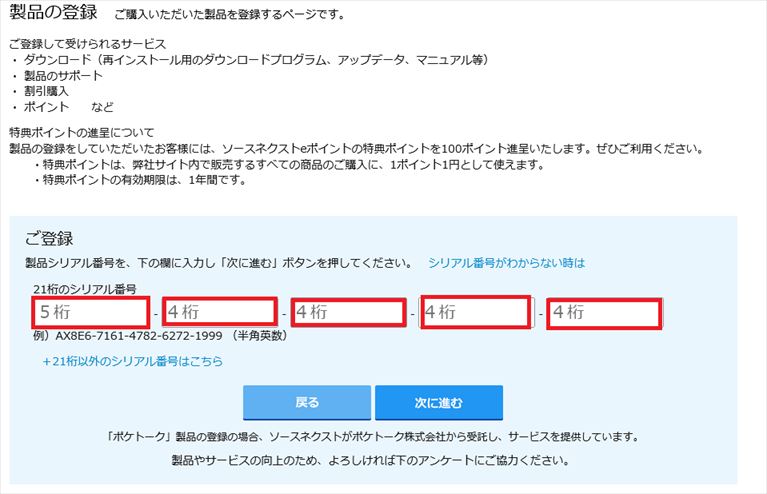
21桁のシリアル番号を入力すると製品登録が出来ます。
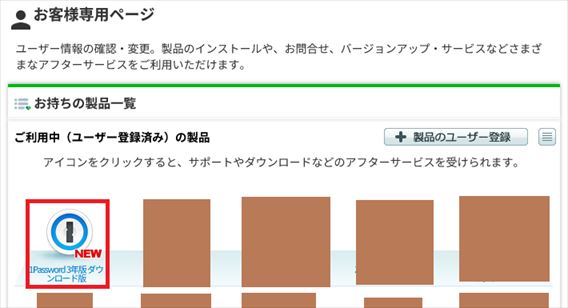
製品の登録が終わるとお持ちの製品一覧に1Passwordが表示されます。
利用開始
1Passwordの利用開始するにはお持ちの製品一覧にある「1Password」を選択します。左側に利用開始があるので選択するとコード入力があるのでSNI3から始まるコードを入力します。
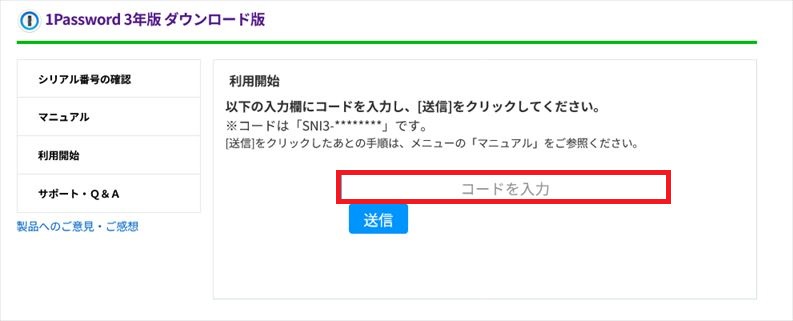
送信ボタンを選択するとhttps://1password.com/サイトに移動しました。

1passwordのアカウントを引換するのところに自分のメールアドレスを入力して「1passwordアカウントを登録」を選択します。
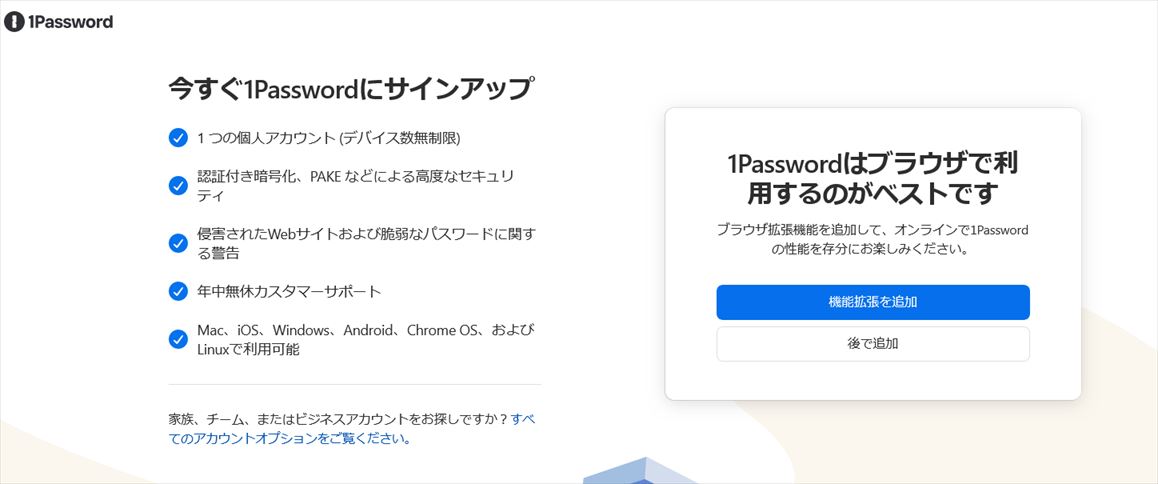
今すぐ1passwordにサインアップの画面が表示されます。「機能拡張を追加」「後で追加」の選択が出来ます。「機能拡張を追加」を選択するとブラウザのアドオンのインストール画面になりました。
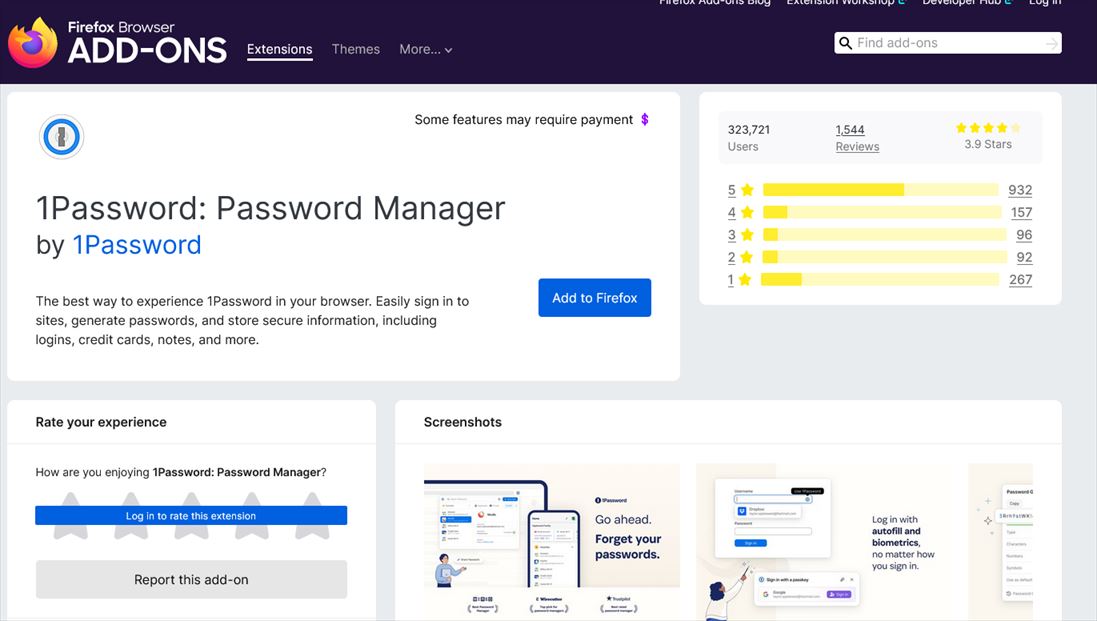
firefoxでインストールしたのでfirefoxのアドオンのインストールの画面です。追加しました。
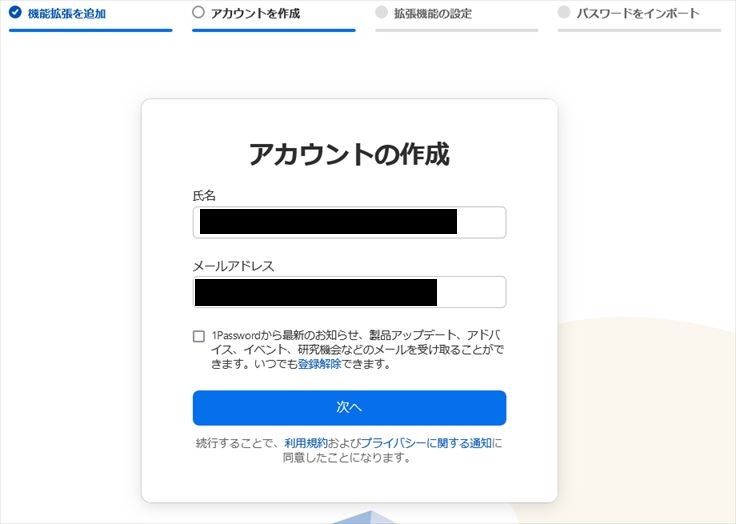
アドオンをインストールした後はアカウントの作成画面になります。「氏名」と「メールアドレス」を入力して次へを選択します。
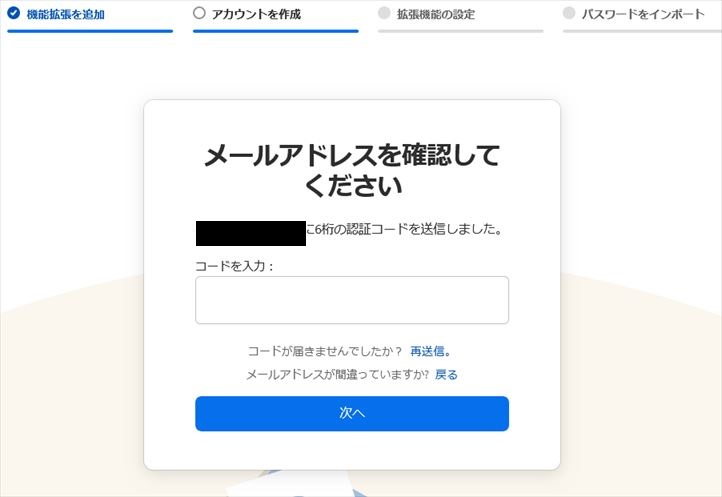
氏名とメールアドレスを入力した後は入力したメールアドレスに6桁の認証コードが届きます。届いた認証コードを入力して画面を進めます。
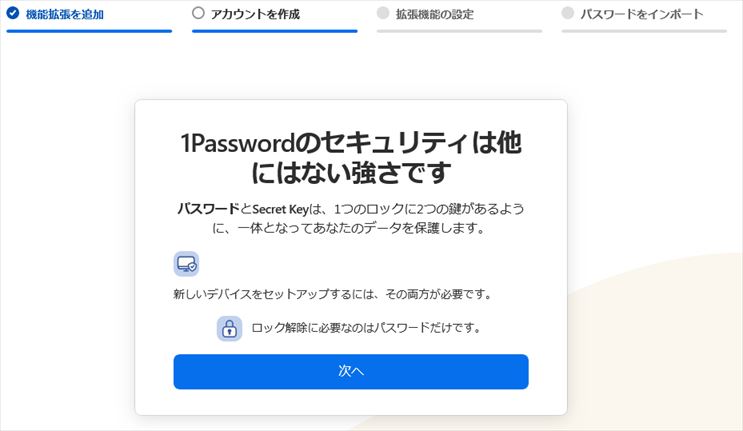
この画面の後に「1Password」のパスワードを設定します。このパスワードは大切なものなので無くさないようにしてください。
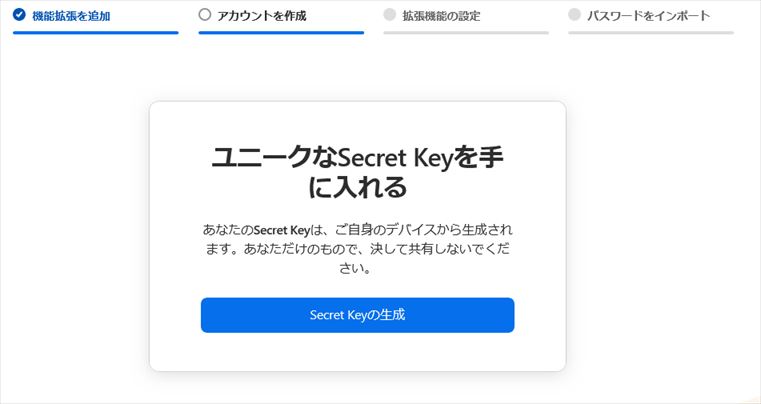
Secretkey生成画面です。生成されるとPDFでダウンロードできるようになります。この情報を使って「1Password」にログインします。
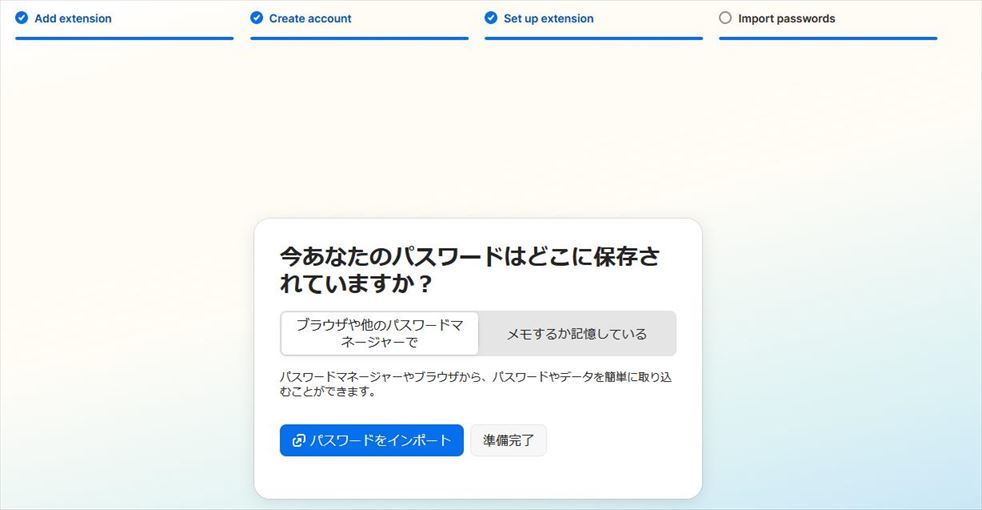
ブラウザなどに保存されているパスワードを「1Password」にインポートできます。
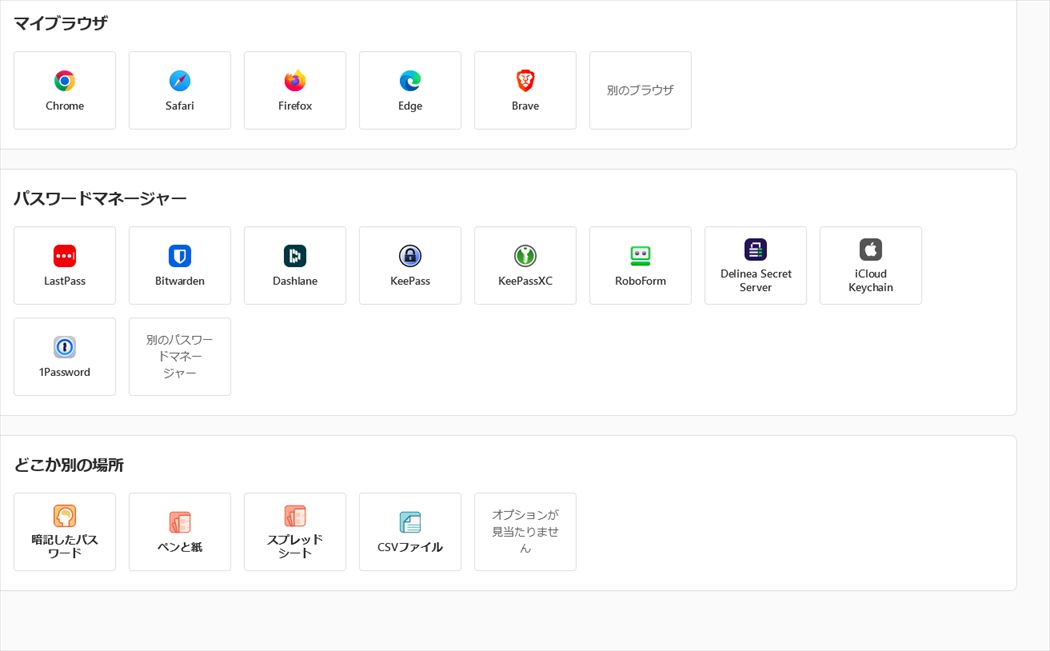
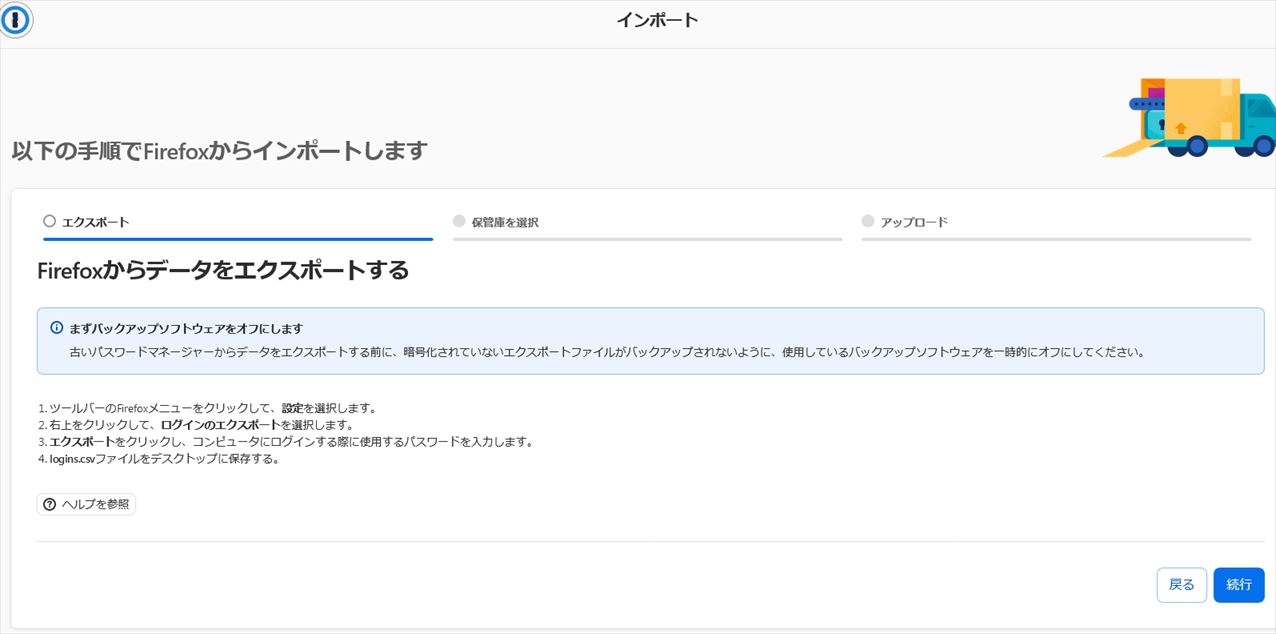

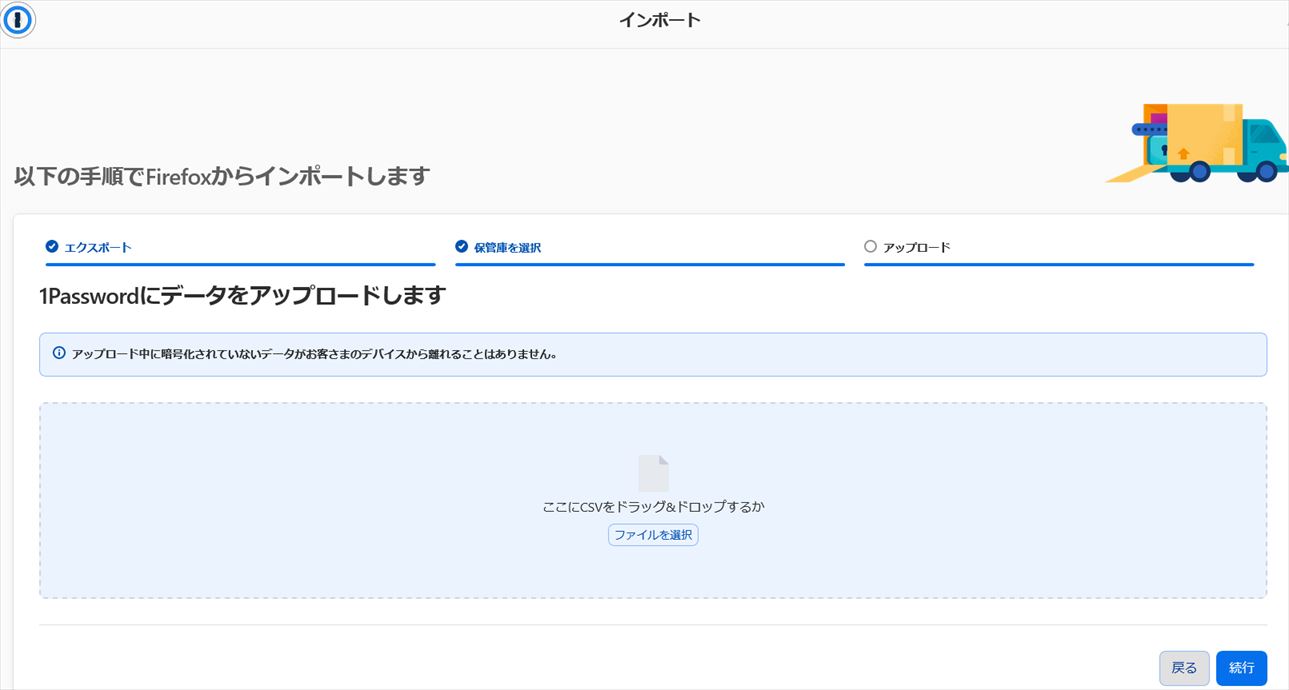
firefoxのパスワードは「アプリケーションメニュー」ー「パスワード」ー…を選択して「パスワードをエクスポート」をクリックするとfirefoxに保存されているパスワードがダウンロードできます。そのファールを上記の画面からアップロードします。
ソースネクストのページにログイン
パソコンだと「1Password」はインストールしたアドオンを入れたブラウザでしか使えないのかな。スマホからだとアドオンを入れてなくても「1Password」が使えました。
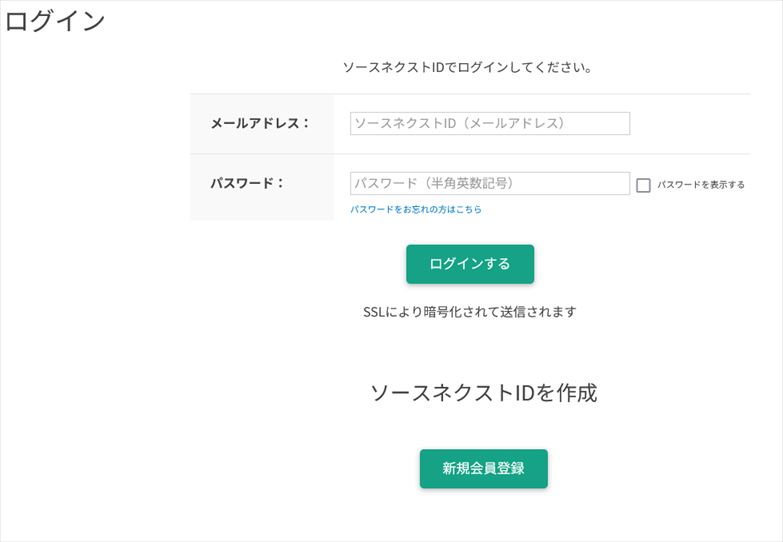
「メールアドレス」「パスワード」のフォームをクリックすると「1Password」に保存しているデータが表示されます。
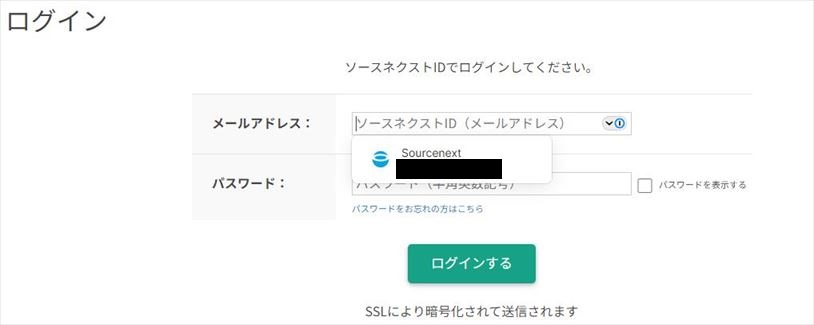
出てきた情報を選択すると「メールアドレス」と「パスワード」が入力されます。正しい情報ならログインできるようになります。
iosで使う
iosで「1Password」が使えます。まずappstoreから「1Password」をダウンロードします。

「1Password」と検索すると出てくるので入手をタップしてダウンロードします。
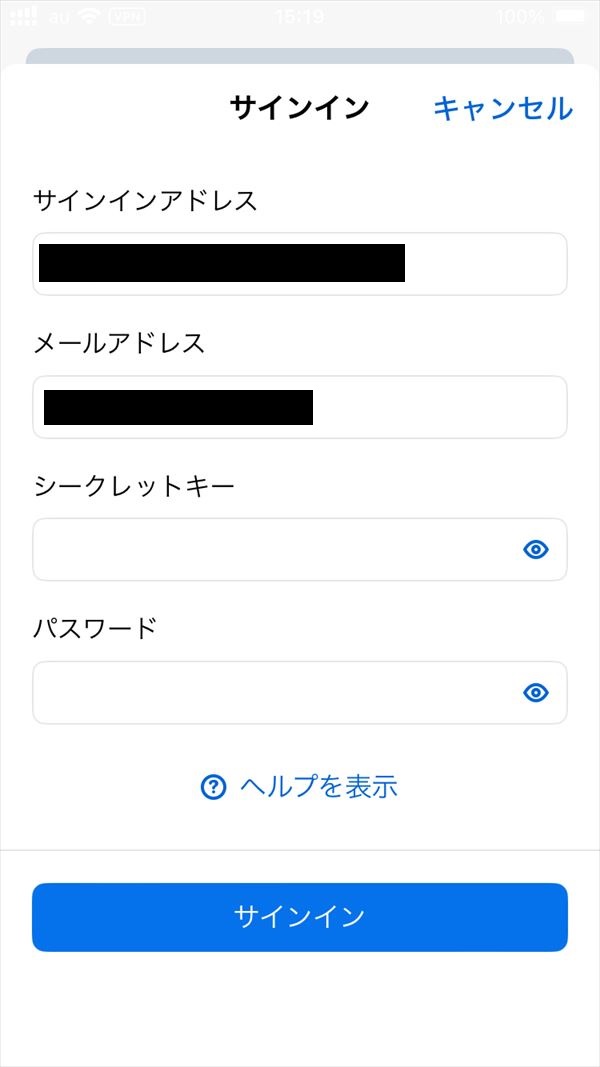
さっそくサインインします。ログイン情報はSecretkeyの中で確認できます。既にパソコンでログイン情報をインポートしている場合はブラウザやアプリで使えます。
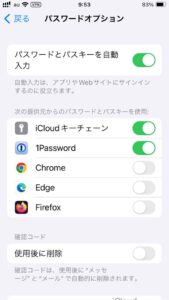
使えない時はパスワードオプションで「1Password」がオンになっていることを確認してください。
U-NEXTにログインする
動画配信サイトのU-NEXTに「1Password」を使ってログインしました。
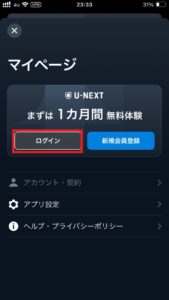
U-NEXTのアプリを起動します。ログインがあるのでタップします。
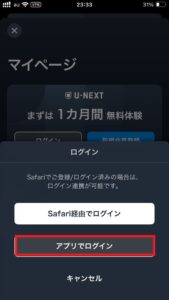
タップすると「Safari経由でログイン」と「アプリでログイン」があります。既にSafariでログインしている場合、その情報を使ってログインします。ここではアプリでログインします。
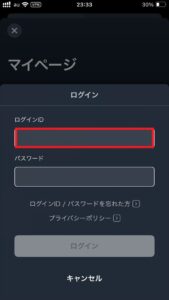
「アプリでログイン」を選択するとログイン画面になります。ログインIDのフォームをタップします。
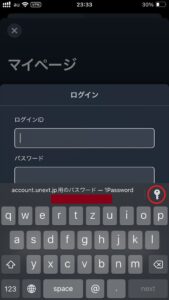
タップするとキーボードが出てきます。キーボードの上部にaccount.unext.jp用のパスワードー1Passwordが表示されます。
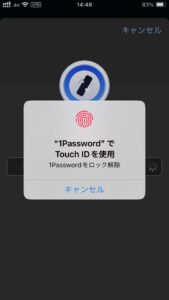
選択すると「1Password」のアプリが起動し1Passwordのロックを解除すると「ログインID」と「パスワード」が入力されます。その後、ログインボタンをタップするとログインできます。
もしファミリーアカウントなど複数アカウントがある場合はキーボードの画面で上部右側に鍵マークがあるのでタップします。

タップすると複数のログインIDが表示されます。ログインしたいIDを選択すると「1Password」のアプリが起動し1Passwordのロックを解除すると「ログインID」と「パスワード」が入力され自動でログインしました。
同じサイトで複数のアカウントがある時、使い分けできるか心配でしたが大丈夫でした。
新しくログイン情報の登録とパスワードの作成
「1Password」のアプリにログインします。Windowsパソコンの場合、Microsoft storeからダウンロードできます。
新しくログイン情報を追加する場合の手順です。
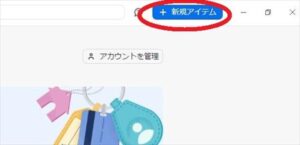
ログイン後、右上にプラス新規アイテムがあるのでクリックします。
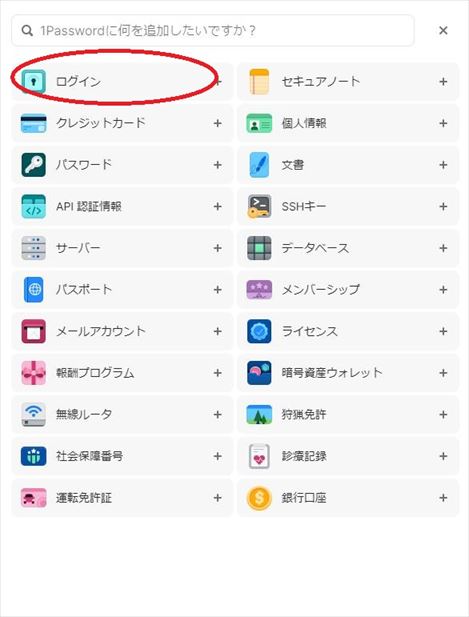
「1Password」ではいろんな情報を記憶できます。ここではログインの情報を記憶するので「ログイン」を選択します。
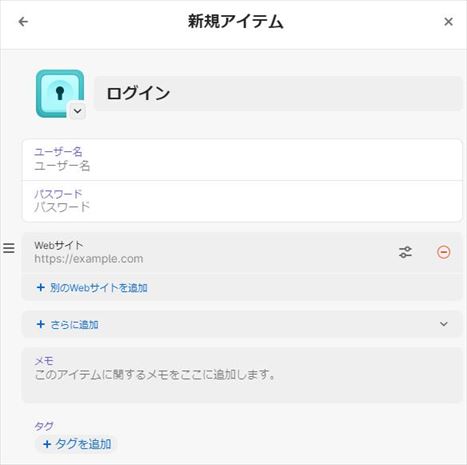
ログインを選択すると入力できるようになります。
- ユーザー名はログインIDを入力します。
- パスワードは登録しているサイトにパスワードを入力します。
- webサイトはログインページのアドレスを入力します。
上のログインの文字は変更できます。サイト名など分かりやすいものに変更できます。
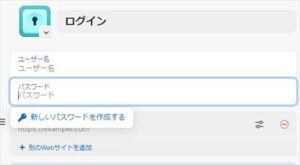
パスワードのところにカーソルを合わせたりタップすると新しいパスワードを作成できます。直接入力することも出来ますが「新しいパスワードを作成する」を選ぶと「1Password」がランダムでパスワードを作成してくれます。
ただし「1Password」でパスワードを作成してもサイトのパスワードは更新されていないのでここに登録したバスワードをサイトにも登録が必要です。

条件に合ったパスワードを作ってくれて「使用」「保存」をすると難しいパスワードも「1Password」が覚えてくれるので安心です。
パスワードの更新方法
既に登録しているサイトのパスワードを変更した場合どうなるか?気になったので試しました。「1Password」を使ってサイトにログインしてサイトのパスワードの変更したら「1Password」に記憶されているパスワードは更新されなかったです。
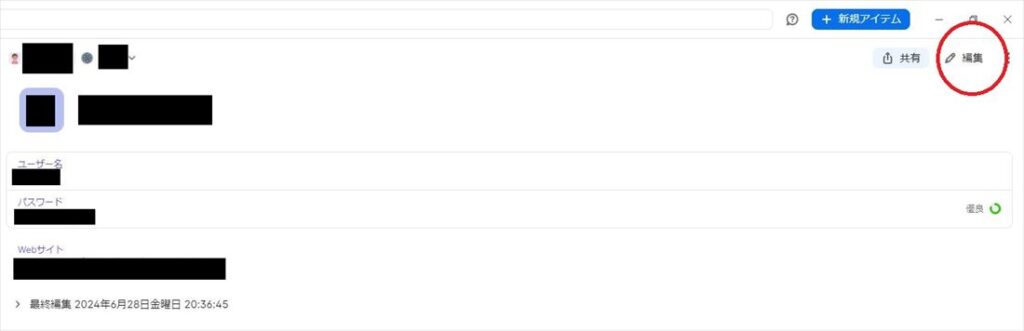
どうしたらいいのか考えたのはサイトにログインした後に「1Password」にログインし変更したいサイトのパスワードを更新します。更新したパスワードをコピーしてサイトのパスワード変更のところに「1Password」で作成したパスワードを入力しました。
「1Password」で変更したいサイトを表示させると右上に編集があるのでそこをクリックしてパスワードの更新が出来ます。
そうするとログアウトして次にログインする時は変更後のパスワードになっているので他のデバイスやブラウザでログインできました。
もっと簡単に更新する方法があるのかもしれませんが見つけられなかったです。
スマホのアプリで「1Password」が出てこない時
ブラウザで使っているサイトのアプリを開いても「1Password」が出てこないことがあります。
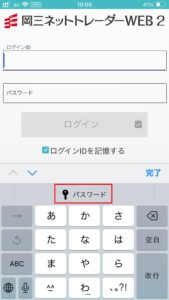
そんな時はログイン画面でフォームをタップすると「パスワード」が出てくるのでタップします。
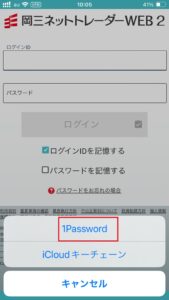
「パスワード」をタップすると「1Password」が出てくるのでタップします。
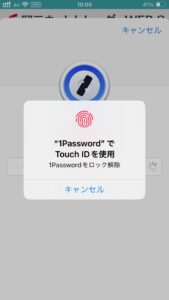
「1Password」のロックを解除します。
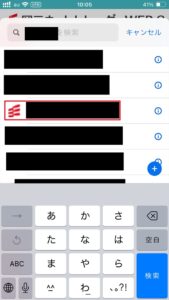
検索フォームをタップすると「1Password」に保存されているログイン情報が表示されます。ログインしたい情報を見つけてタップします。
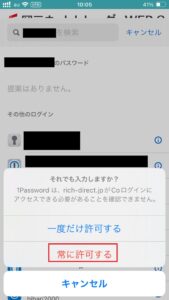
「常に許可する」を選びました。
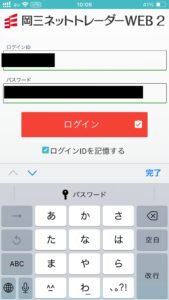
アプリにログイン情報が表示されたのでログインボタンをタップするとログインできました。
2回目以降は「1Password」のロックを解除までは同じ手続きをしますがロックを開場した後はすぐにアプリのログイン情報が出てタップするとアプリのフォームに入力されました。
使った感想
今まではブラウザに保存されているパスワードならサイトを開いたときにIDとパスワードが入っていましたが「1Password」を使うようにしてからはクリックする必要が出てきましたその為、1台だけで使うには不便な感じがしますが複数のデバイスで利用するにはデバイス毎に新しいパスワードや変更後のパスワードなどしなくていいのがメリットです。
またGMOのIDは複数のくまポンやとゲソてんbyGMOなど共通のIDなので別サイト扱いになっていないかなと思って調べたらサイトのドメインは別々ですがログインページは同じドメインだったので使えました。一つのアカウントとして認識されていたので良かったです。
複数のブラウザに保存しているログイン情報を「1Password」にインポートしました。同じログイン情報の場合、一つにならなくて別々になるので最初、整理するのは面倒かも。
ログインページとパスワードの入力ページが分かれているサイトは使えるサイトと使えないサイトがありました。
まだ使い始めなので今後、たくさん触れて便利な部分を探したいです。
良かった点
- 複数のデバイスやブラウザを横断して使える
- 複数アカウントがある場合、使い分けが出来る
- たくさんのログイン情報を記憶できる
- パスワードの作成機能があるので自分で考える必要が無い
「1Password」を使っていないと複数の端末やブラウザを利用している時にパスワードを変更した場合、変更した所では変更されたパスワードが使えますが他のブラウザや別の端末に保存しているパスワードは古いパスワードなのでその都度、変更しないとログインできません。しかし「1Password」があればパスワードを変更しても他のブラウザやデバイスでも更新されるので気軽にパスワードの変更が出来るのは便利です。
パスワードの作成はどの文字にするか悩みますが「1Password」なら館単なパスワードから難しいパスワードまで作成して覚えてくれるのは便利です。
残念な点
- 使えるまでの手間が面倒
購入してから使えるまでの設定が分かりにくい。 - 金融機関など複数の入力フォームや選択肢を選ぶ場合うまくいかない
ログインする時、支店番号、口座番号を使ってログインする場合支店番号の入力がされなかったです - パスワードを変更したら「1Password」でも変更されるようにして欲しい。
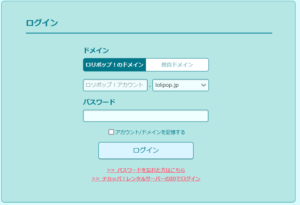
ロリポップのログインでうまくできなかったです。ログイン画面ではサブドメインを選択するのがあるのでログイン方法によっては使えないサイトもあるのかも。
Windowsパソコンで1Passwordにログインする方法
1Passwordを使うには1Passwordのマスターパスワードが必要です。このパスワードは大事なので忘れないでください。スマホで1Passwordにログインする場合、指紋認証で大丈夫ですがWindowsパソコンの場合、長いパスワードを毎回入力しました。覚えられないし入力も面倒なので簡単な方法を探しました。ただパソコンを起動したときはマスターパスワードを1度入力しないといけなかったです。
Windows Helloを使うことによってパスワードの代わりにPINを入力してログインが出来るようになります。
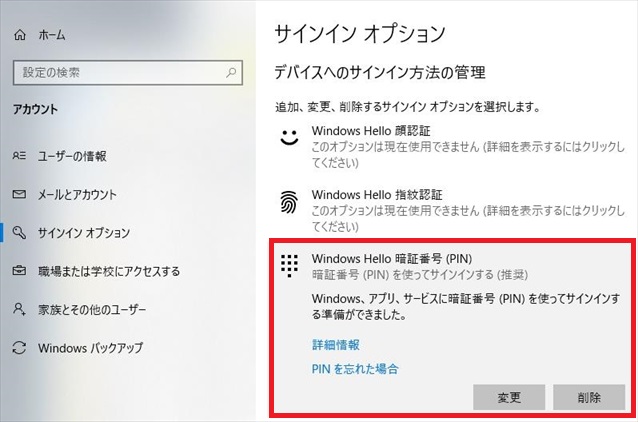
Windowsの設定画面からアカウントを表示させます。サインオプションの中にあるWindows Hello 暗証番号(PIN)を設定することによって簡単にログインが出来ます。
こちらでWindows Hello 暗証番号(PIN)を設定後に1Passwordにログインします。この時は1Passwordのマスターパスワードを入力します。
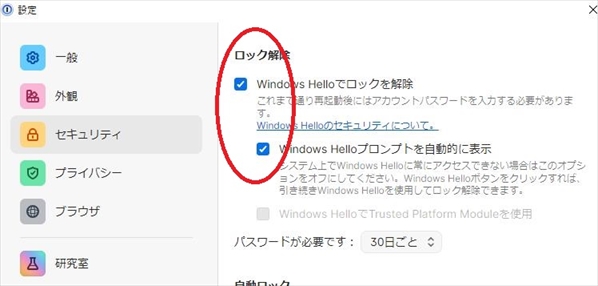
ログイン後、名前をクリックすると設定が出てくるのでクリックします。その中のセキュリティを選ぶとロック解除に「Windows Helloでロックを解除」があります。こちらをチェックしてます。
ログアウトして再度、1Passwordのログイン画面を表示させます。
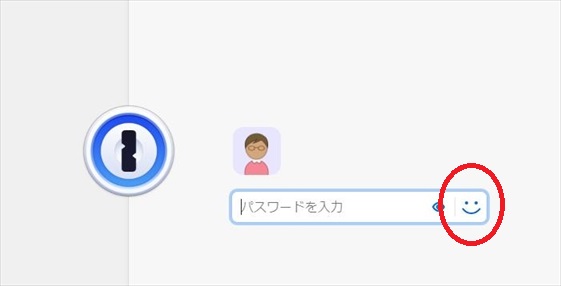
パスワードを入力の右側に顔のマークが表示されました。パスワードを入力してもログインできますが面倒なので顔のマークをクリックします。
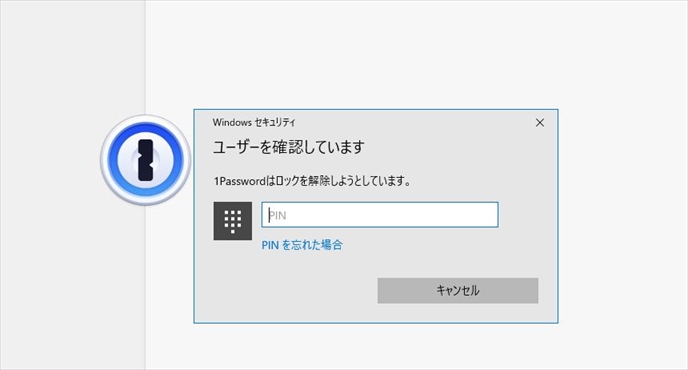
顔のマークをクリックしたらユーザーを確認していますと表示されPINを入力する画面が出てきます。こちらに自分で設定したPINを入力すれば簡単にログインが出来ます。
起動後はマスターパスワードを入力する必要がありました。もっと簡単に入力する方法があるのかも。またはマスターパスワードを入力しやすい文字列にするのがいいのかこの部分は調べてみたいです。
パスワードの強度などをチェック
Watchtowarではパスワードの状態をチェックできます。同じパスワードが使われているサイトや強度などチェックできます。
パスワードはブログにコメントした時の4桁の削除キーなども保存されています。その為、4桁の削除キーなのでどうしても弱いパスワードになってしまいます。
再利用されたパスワードは多いですがテスト用のサイトとかに複数アカウントを作ってログインしやすくするため同じパスワードにしています。個人情報が入ったサイトなどでは長くて英数字など入ったパスワードにしなければならないです。
長いパスワードでも1Passwordなら保存されセキュリティーも安心です。
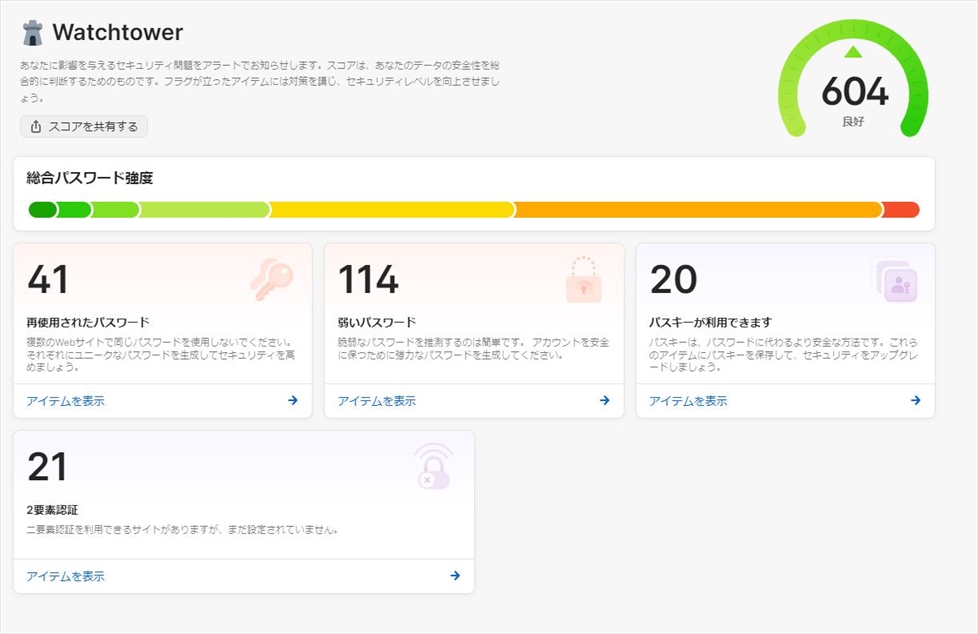
ソースネクストでの購入がお得!
ソーネクストでの販売は一人用と5人用のファミリーがあります。お値段を考えると2人以上で使いたい場合はファミリーの方がお値段は安くなります。
公式サイトだとドルベースになります。ソースネクストで購入なら為替の影響を受けずに円ベースでの購入が出来るのでおすすめです。3年版ならソースネクストの方が安く購入が出来ます。
現在、公式サイトで月額・年額で利用されている方も継続用として使えます。
| 1Password 1人用 オンライン購入版 | 1Password ファミリー(5人用) オンライン購入版 |
| 3年版 1人用 | 3年版 ファミリー(5人用) |
| 12800円 1Password 3年版の購入はこちら |
21,480円 1Password 3年版の購入はこちら |
利用期間後は登録済みのパスワードはそのまま利用できますが新たな登録は出来なくなります。またCSV形式でエクスポートも出来ます。
動作環境
Android 5.0以上iOS 12以上
・Google Chrome
・Edge
・Firefox
・Opera
WindowsのパソコンではOperaは使えなかったです。またWindowsパソコンでのアプリでも使えなかったです。
覚えるパスワードは1つだけ「1Password」 ![]()


