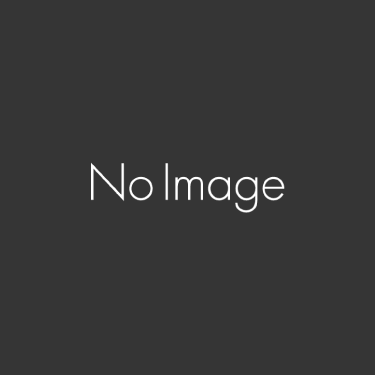ミニバードにMODXをインストールをインストールしました。
phpをphp5.3.3にします。
MODX 日本公式サイトにアクセスしてMODX Evolution 1.0.9J 安定板をダウンロードしました。
ダウンロードしたファイルを解凍します。
解凍したフォルダをサーバーの置きたい場所にアップします。
解凍したフォルダ名が109jだったのでフォルダ名名を「modx」に変更しました。
アップロード後に「sample.htaccess」ファイルを「.htaccess」に名前を変更しました。
アップロードした場所をブラウザで開きます。
ドメイン/modx/を開くとMODXのインストールを開始しますと画面が出ます。
japaneseが選択されているのを確認して進むボタンを押します。
次の画面に進むとデータベース設定の画面になります。
この時までにMODXのデータベースを用意しておきます。
データベースホスト名 データベース設定の下にあるMySQLホスト名を入力します。
データベース接続ログイン名 MySQLユーザ名を入力しました。
データベース接続パスワード データベースのパスワードを入力しました。
「ここをクリックして、接続テストを行ってください。」を押すと
「データベースホストとの接続テストの結果: 接続できます」
と表示されると利用するデータベースとTableプレフィックスの設定ができます。
ここに用意したデータベース名を入力しました。
「ここをクリックしてデータベースのテストを行なってください。(※権限がある場合はこの操作でデータベースを作成します)」
クリックして成功すると
「データベースとTableプレフィックスのチェック: 問題ありません」
と表示されます。
そうすると管理アカウントの初期設定が出来るようになります。
全ての情報を入力すると進むボタンが出るので進めます。
次の画面はインストールオプションの選択です。
分からないので何もしないで進めました。
次の画面はインストール前の状態確認の画面です。
全て問題なしが表示されて「このライセンス(GPL2)で規定される諸条件に同意します。」
でチェックを入れるとインストール画面が出ます。
インストールボタンを押して次に進みます。
次はインストールを実行しました。と表示されました。
緑色の字で問題なしとインストールしましたと表示されインストールは無事に成功しました。と出ました。
インストールディレクトリを自動的に削除するをチェックしてインストール終了のボタンを押すと
ログイン画面が表示されました。
テーマの変更などが分からなかったので途中の画面でサンプルサイトを入れてインストールしました。
管理画面に入るとサイトの設定などができます。動作は軽いです。
ミニバードはファイル数が多くても止まらないのが嬉しいです。