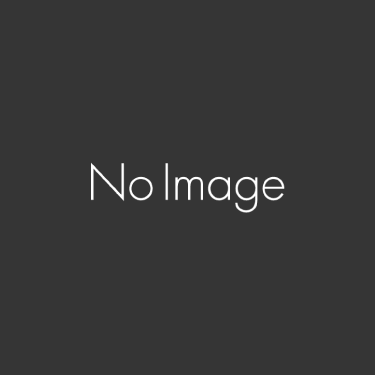さきほどはミニバードにワードプレスを簡単インストールでインストールしました。
今度は手動でインストールしました。
WordPress3.5.1をダウンロードします。
ダウンロードしたZIPファイルを解凍します。
解凍したフォルダはwordpressとなっています。
ダウンロードしたフォルダをそのまま設置したい場所にアップロードします。
ドメインのところにアップロードすると
ドメイン/wordpress/ とアドレスになります。
もしblogなど別の名前にしたい時は解凍したフォルダの名前を変更してアップロードすれば大丈夫です。
また○○○.comなどドメイン名でワードプレスを表示させたい場合は
フォルダごとではなくフォルダの中身を全て「ドメイン/public_html」にアップロードします。
アップロードしたらアップロードした場所をアクセスします。
○○○.comなどドメイン名にインストールした場合、index.htmlファイルがあるとそちらが優先されてしまうので表示されません。index.htmlを削除するとワードプレスが表示されます。
wp-config.php ファイルが見つかりません。と表示されます。
設定ファイルを作成するをクリックします。
データベースの情報を準備したら
「さあ、始めましょう !」
をクリックします。
クリックするとデータベースの情報を入力できます。
データベース名、ユーザー名、パスワード、データベースのホスト名
(MySQLホスト名を入力)を入力して送信します。
無事に完了するとインストール実行のボタンが表示されるので押します。
ようこそと現れてブログの必要事項を入力します。
サイトのタイトル、ログインする時のユーザー名、パスワード、メールアドレスを入力します。
全て入力したらWordpressをインストールのボタンを押します。
成功しましたと出たらログインボタンが現れます。
ログインボタンを押すとログイン画面が出てきます。
ユーザー名とパスワードを入力してログインします。
ドメイン/wordpress/にインストールしてから○○.comで表示させたい場合は
管理画面で設定ー一般を開きます。
wordpressアドレスはそのままでサイトアドレスを/wordpress/を削除して○○○.comにして保存します。
FTPソフトでwordpressの中にあるindex.phpをダウンロードして開きます。
一番下にあるrequire(‘./wp-blog-header.php’);
を
require(‘./wordpress/wp-blog-header.php’);に変更します。(wordpress/を追加します。)
変更したファイルを○○○.comにアップロードします。
そうすると○○○.comでワードプレスが表示されます。index.htmlがあると表示されないので削除します。
こちらのほうがフォルダの中がすっきりしていますね。