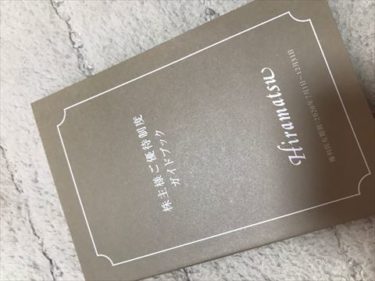動画サイトのU-NEXTではコンサートのライブ配信を始めています。今月はサザンオールスターズの特別ライブが配信されました。来月にはゴスペラーズの無観客ライブも予定されています。今後、U-NEXTでは音楽の充実をしてくようなので今後もライブ配信が増えるのかなと期待します。
U-NEXTでライブ配信を観る方法や注意点などを実際にサザンオールスターズの特別ライブとゴスペラーズLIVEを購入してまとめました。
U-NEXTのページをチェックする
記事の情報は2020年6月27日の情報です。最新の情報はU-NEXTのページでご確認ください。
サザンオールスターズ特別ライブのライブ配信をU-NEXTで視聴しましたが問題なく視聴できました。
登録からライブの購入まで
1、視聴できるデバイスをチェック!
- 音楽イベント等は左のサイドバーに「音楽・アイドル」の中を開くと購入できるライブ配信の情報があります。画面を開くと「ライブを視聴」と「テスト動画」があるので「テスト動画」を再生して観られるか確認します。観たいデバイスでライブの情報が出てこなければそのデバイスでは視聴できません。
- 歌劇、舞台等は左のサイドバーに「バラエティ」の中を開くと購入できるライブ配信の情報があります。画面を開くと「ライブを視聴」と「テスト動画」があるので「テスト動画」を再生して観られるか確認します。観たいデバイスでライブの情報が出てこなければそのデバイスでは視聴できません。
ライブ配信では他の動画と観られるデバイスが異なるので注意が必要です。
Google Chrome / FireFox / Microsoft Edge / Safari
テレビ
Android TV / Amazon FireTV / Amazon FireTV Stick / U-NEXT TV / AirPlay / Chromecast / Chromecast with Google TV
モバイルデバイスiPhone / iPad / Androidスマートフォン / Androidタブレット
✖PS4など対応していません。
今後、対応するデバイスが増える可能性はあります。
2、U-NEXTのアカウントを用意する
- 31日間無料トライアルに申し込んでU-NEXT
31日間無料トライアルはこちら - 月額プランに加入しないで登録
月額プランに加入しない視聴方法についてはこちら - アカウントを既に持っている方はU-NEXTにログイン
U-NEXTのページはこちら
月額プラン限定のライブ配信もあります。
3、U-NEXTのページにログインする。
- 購入はパソコン、スマホ、タブレットのブラウザまたはスマホ・タブレットのアプリでログインします。iosの場合はブラウザでログインしてください。(アプリで開くとコインを購入してしまう恐れがあるため。)
4、ブラウザからライブ配信を購入する
ブラウザ・androidのアプリは同じ手順で購入できます。支払方法をキャリア決済・楽天ペイにしている場合、ポイントを準備しておく必要があります。
- U-NEXTにログイン後、左のサイドバーに「音楽・アイドル」のページを開きます。購入できるライブ配信の情報の画面を開くと「ライブを視聴」の選択肢があるのでクリックします。
「音楽・アイドル」のページはこちら
Googlechromeの画面での購入手続きをまとめました。
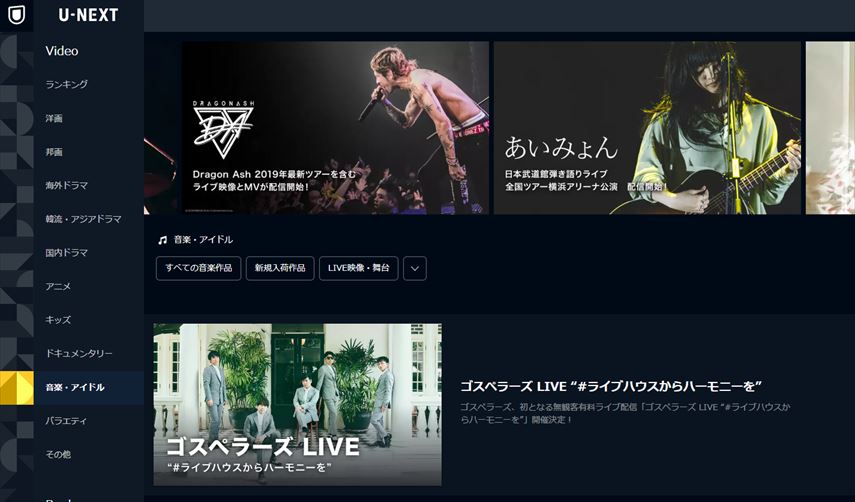
2020年6月27日現在、ゴスペラーズLIVEの案内があります。ゴスペラーズLIVEを観たい場合こちらをクリックします。
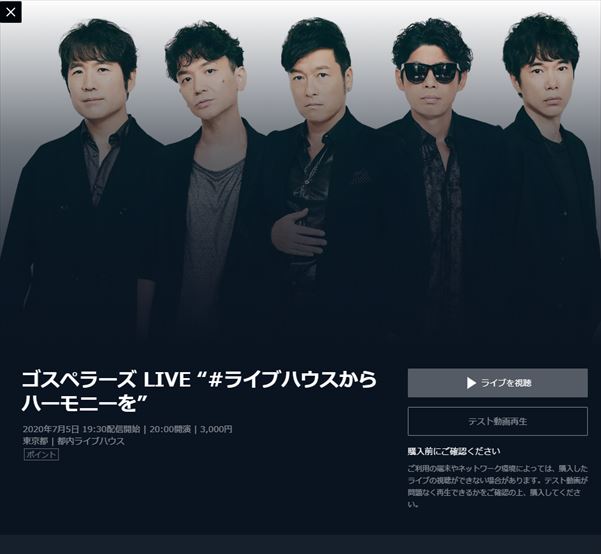
ゴスペラーズLIVEのページが表示されます。配信時間・料金など確認します。ライブ配信は早送り巻き戻し一時停止などが出来ません。既にテスト動画を再生して確認している場合は「ライブを視聴」をクリックします。「チケットを購入」に変更されています。
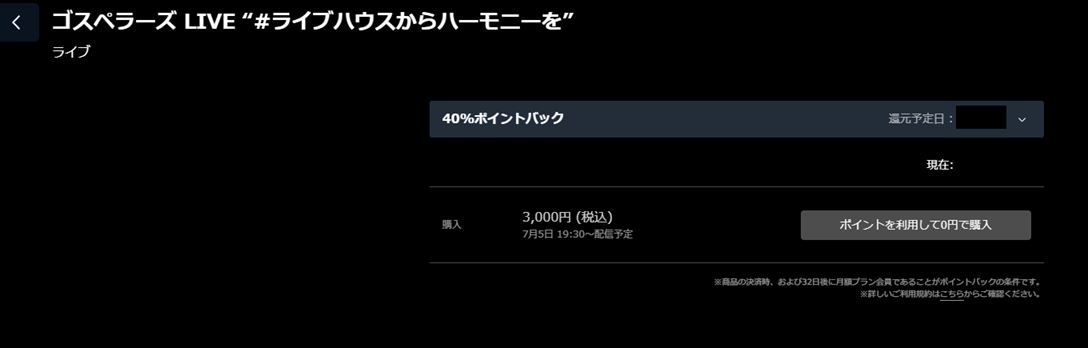
「ライブを視聴」をクリックすると購入画面が表示されます。(現在はチケットを購入に変更されています。)既に購入されている場合にはこの画面は表示されません。
「ポイントを利用して0円で購入」は購入金額以上のポイントがある時に表示されます。ゴスペラーズLIVEは3,000円なので3,000ポイント以上あると「ポイントを利用して0円で購入」が表示されます。購入する場合はクリックしてください。クリックすると確認画面無しで購入できます。不足している場合は登録されている支払方法で支払います。(キャリア決済。楽天ペイで登録の場合、ライブ料金以上のポイントが必要です。)購入後の変更・キャンセルなど出来ません。
2022年4月1日以降ポイントが不足している場合はポイントチャージをしてからの支払いが必要です。androidのアプリでポイントをチャージする場合にはGoogle Play決済での支払いになります。
ライブ配信 早送り・巻き戻し・停止などが出来ません。
見逃し配信の有り無し期間などは公演によって異なります。
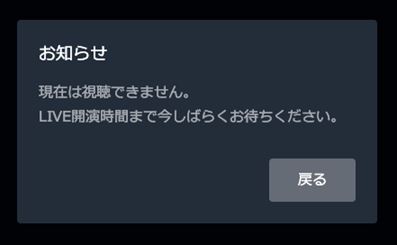
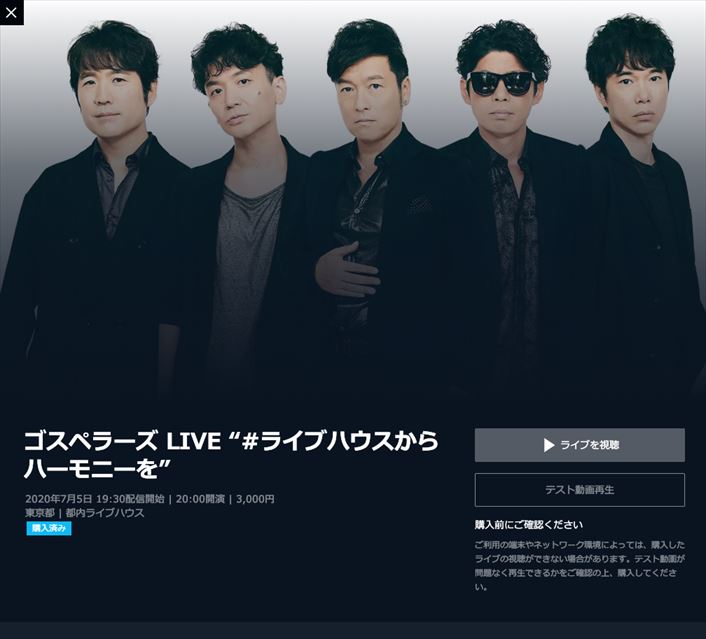
4、iosのアプリからライブ配信を購入
iosのアプリで購入する場合、購入前にポイントを用意します。ポイントが不足している場合、Uコインの購入画面になってしまいポイントに比べて高くになります。表示通りの金額で購入するにはブラウザで購入するかポイントを用意して購入する必要があります。iosでもブラウザで購入できます。
Uコインはアップルのアプリ内課金の為Apple IDに登録している支払い方法での決済になります。
iosのアプリにログインします。
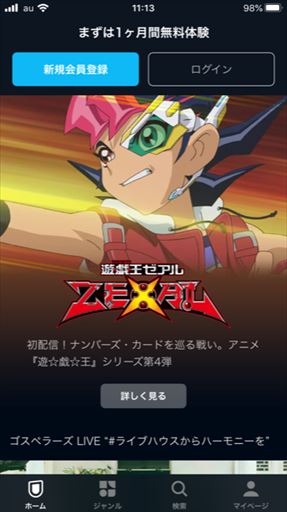
画面下にある「ホーム」「ジャンル」「検索」「マイページ」の中からジャンルを選択します。
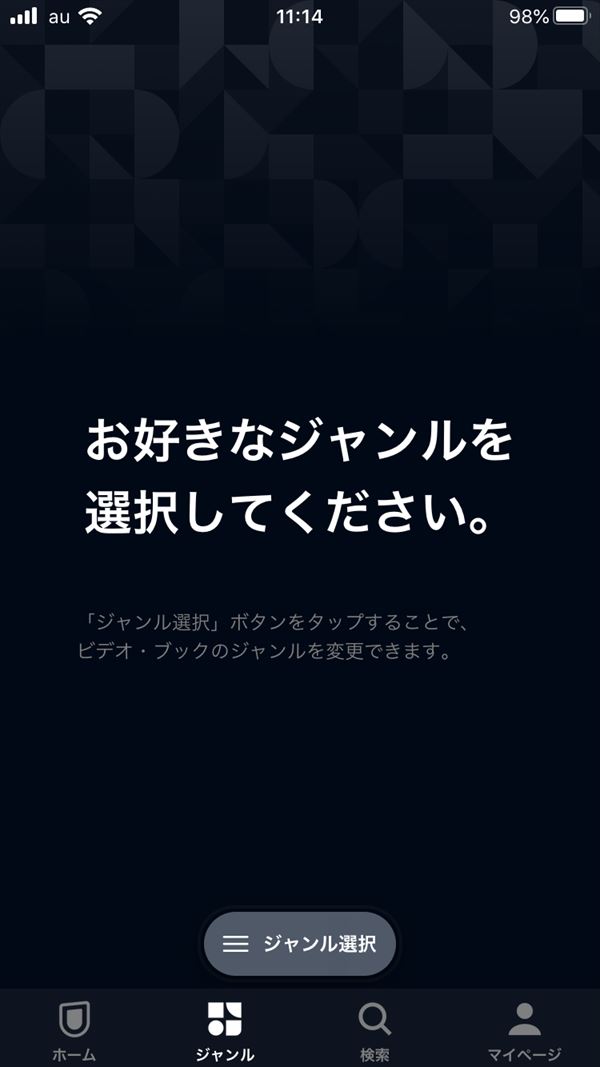
ジャンルをタップするとジャンル選択があるのでタップします。
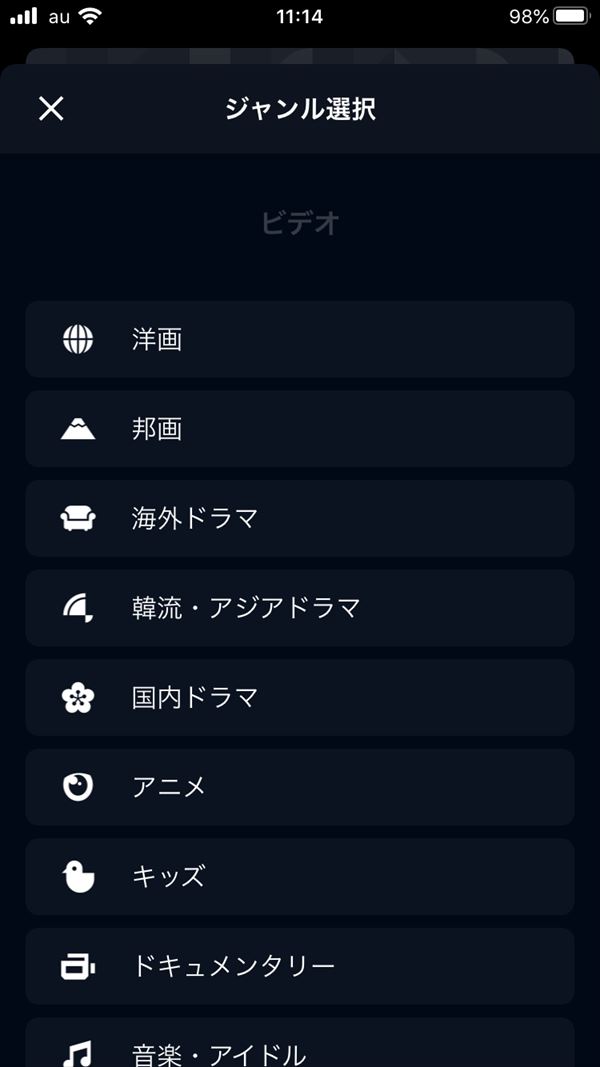
ジャンル選択の画面で「音楽・アイドル」をタップします。
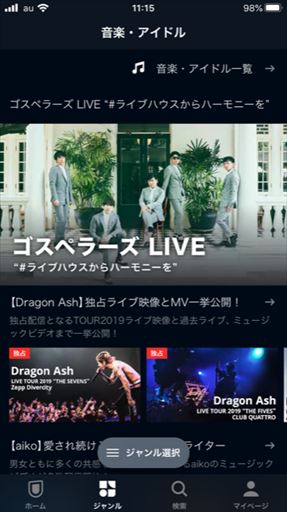
開くとゴスペラーズLIVEの画面表示があります。こちらをタップします。

ゴスペラーズLIVEのページが表示されます。テスト動画で作成できることを確認したら「ライブを視聴」をタップします。「ライブを購入」
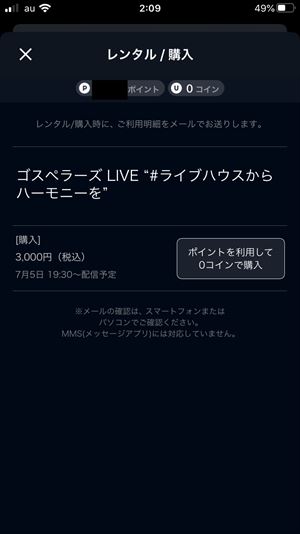
ライブ料金以上にポイントを保有している場合「ポイントを利用して0コインで購入」の画面があります。不足している場合、何コインで購入と表示されます。この画面で保有しているポイントが確認できるので覚えておきます。タップしないで閉じます。もしタップするとUコインチャージの画面が表示されます。
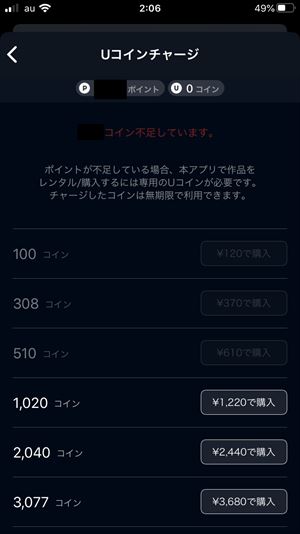
Uコインは100コイン120円なのでコインを購入してしまうとライブ配信にある金額では買えません。その為、Uコインチャージの画面が出たら購入しないでアプリを閉じてU-NEXTのブラウザを開きます。
U-NEXTのブラウザに入ったら左上にある横線3本のマークをタップすると左にサイドバーが開きます。その中のアカウントを選びアカウントの中にあるポイントチャージを開きます。
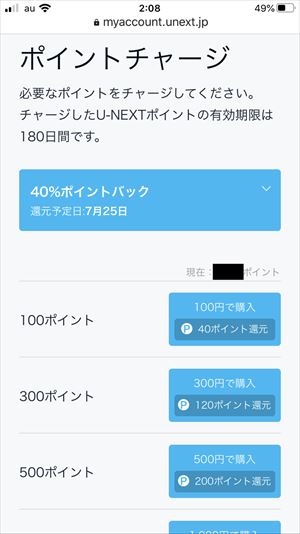
ポイントチャージの画面でライブ配信に足りないポイントを購入します。Uコインと違って100ポイント100円で購入できます。ライブ配信分のチャージをしたらアプリで先ほどのゴスペラーズLIVEのページを開きます。「ライブを視聴」をタップした後に購入画面が表示されます。現在は「ライブを購入」と表示されます。
ライブ配信分のポイントをチャージしているので「ポイントを利用して0コインで購入」と表示されます。購入すると再生が始まります。
ライブ配信 早送り・巻き戻し・停止などが出来ません。
見逃し配信の有り無し期間などは公演によって異なります。
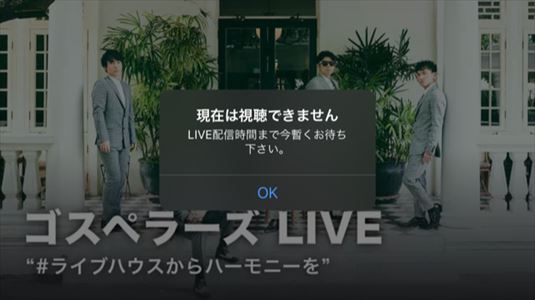
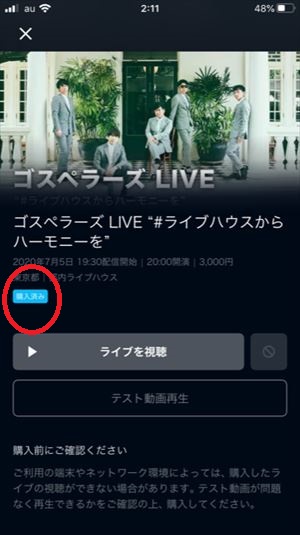
アプリでの購入確認はライブ配信のページで「購入済み」と表示されます。またブラウザを開いて左サイドバーにある「設定・サポート」の中にある購入明細の確認の画面で確認できます。(アプリでは確認できません。)
キャリア決済と楽天ペイでの購入方法
支払方法をドコモ払い、ソフトバンクまとめて払い、auかんたん決済、楽天ペイにしていると直接、ライブ配信の購入は出来ません。事前にライブ料金以上のポイントを用意します。
下記はiPhoneのブラウザを利用してポイントをチャージする方法をまとめました。
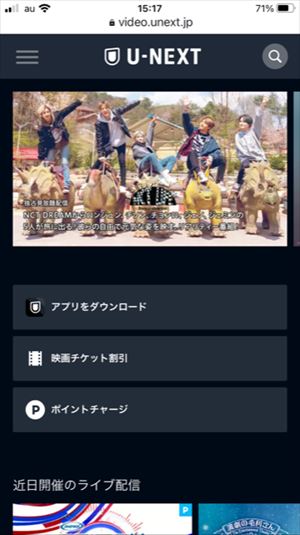
U-NEXTのページにブラウザでログインします。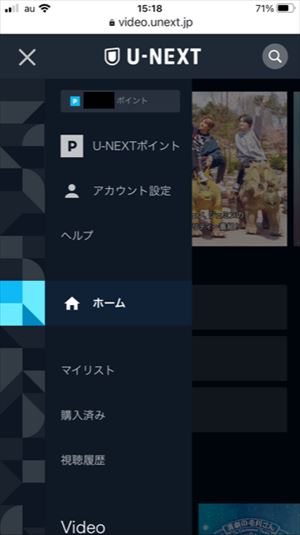
左のサイドバーに保有しているポイントが表示されます。U-NEXTポイントのタブからポイントをチャージできます。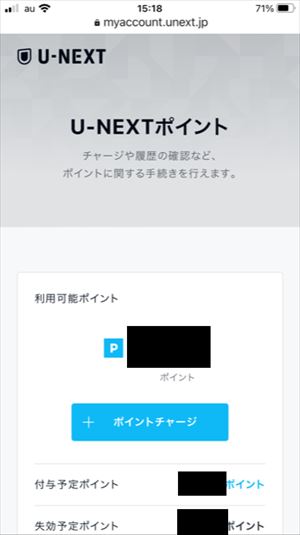
U-NEXTポイントの画面にあるポイントチャージをクリックします。
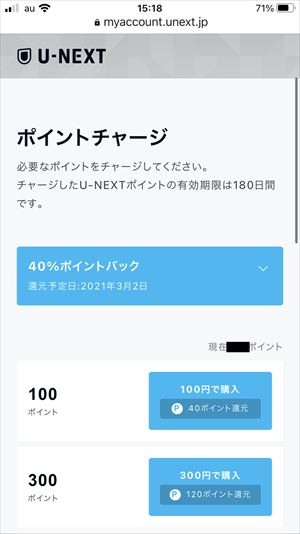
ポイントチャージの画面から不足しているポイントを購入できます。観たいライブ配信のページにある料金を確認して不足分のポイントを購入します。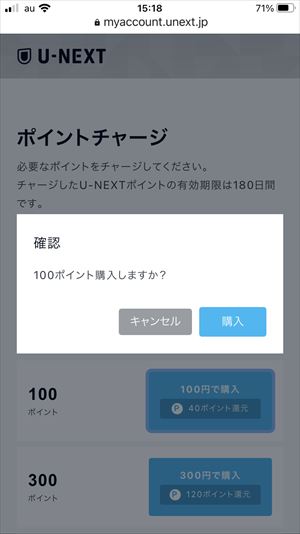
ポイントの購入後はキャンセルできませんので確認した上でポイントを購入してください。
ポイントをチャージした後は観たいライブ配信のページを開きます。ここではLittle Glee Monsterのライブ配信のページを元に購入方法を紹介します。
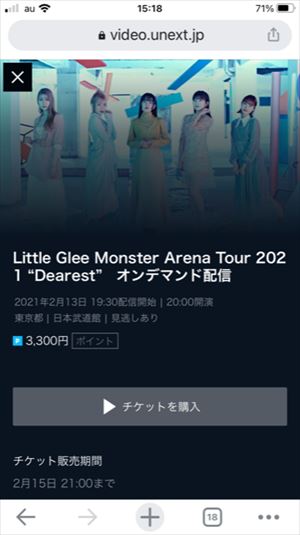
Little Glee Monsterのライブ配信の視聴料金は3,300円です。キャリア決済・楽天ペイで登録している場合3,300ポイントが必要です。購入前に「テスト動画再生」があるのでこちらで観たいデバイスで視聴できるか確認します。きちんと視聴できることを確認したらチケット購入をクリックします。
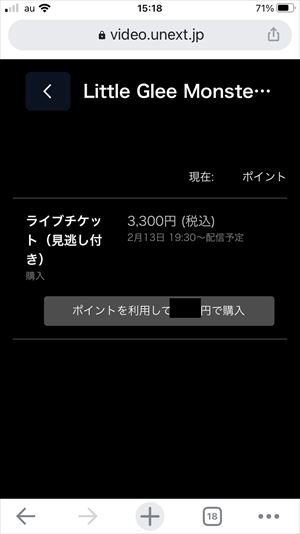
キャリア決済・楽天ペイで登録している場合、同じ画面が出るかは不明です。「ポイントを利用して購入」ボタンを押すと購入できます。この画面が購入画面になります。
購入したライブ配信を確認
購入したライブ配信はブラウザの「トップページのライブ配信」「音楽・アイドル」などのページから購入したライブ配信のページで「購入済み」と表示されているかで確認が出来ます。また左サイドバーにある「設定・サポート」の中にある購入明細の確認の画面で確認できます。
androidのアプリで購入したライブを確認するには購入済みの中にあるビデオ・ライブ・ブックの中にあるライブを選択すると購入したライブの一覧が表示されます。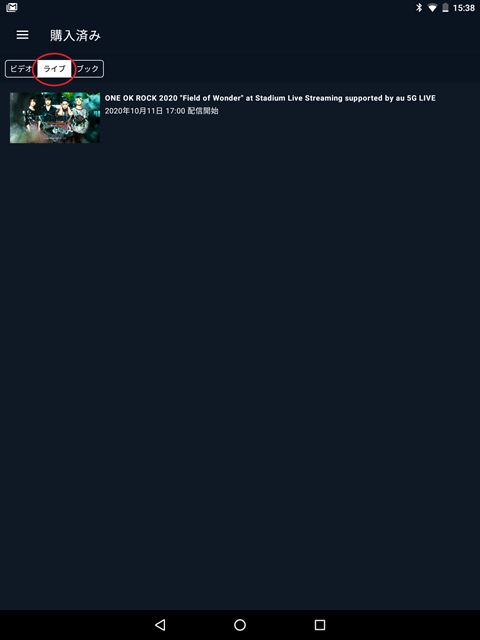 iosのアプリでは画面下のメニューからマイページを選択します。その中にあるライブ配信の購入済みを開きます。
iosのアプリでは画面下のメニューからマイページを選択します。その中にあるライブ配信の購入済みを開きます。
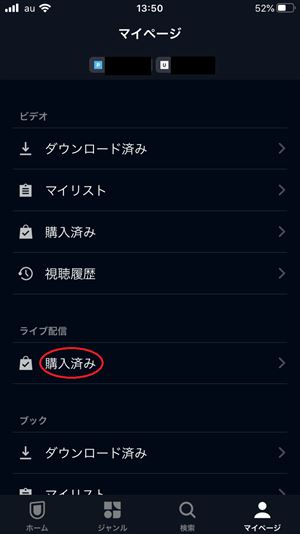
購入済みのページを開くと購入しているライブ一覧が表示されます。
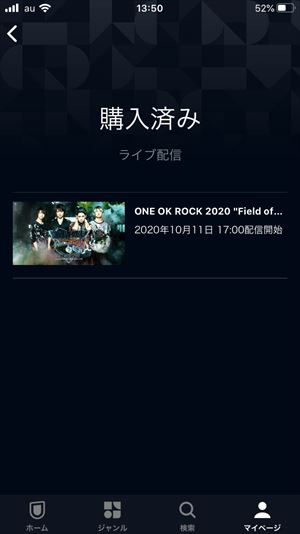
スマートフォン、タブレット、パソコンを使ってテレビで観る方法!
U-NEXTではiPhone/iPad、Androidスマートフォン、Androidタブレット、パソコンを使ってテレビで観ることが可能です。Chromecastの記載がありますがライブ配信は視聴できないとあります。必ず事前にテスト動画再生で利用できるか確認してからの購入をお勧めします。
iPhone/iPadの場合
・iPhone/iPadをテレビにHDMI接続
・AirPlay
Androidモバイルデバイスの場合
・Androidスマートフォン、タブレットをテレビにHDMI接続
パソコンの場合
・パソコンからテレビにデジタル出力
ライブ配信を視聴する
先日、配信されたサザンオールスターズの特別ライブでは開始時間の20時前から画面が開くようになってサザンの曲が流れていました。購入したデバイスでなくても別のデバイスでも視聴が出来ます。ライブの情報があるデバイスしか視聴できないので注意が必要です。
通常、同じアカウントでの同時視聴は出来ませんが「サザンオールスターズの特別ライブ」と別の動画は観られました。ライブ配信は通常の動画配信と別のシステムを使っているのかもしれません。
firetvstickを使ってテレビで観るとき止まったりする場合、回線が遅くなってるかもしれません。テレビの近くでスマホで回線スピードをチェックして問題なくてもfiretvstickの速度が遅い場合があります。私自身、テレビの前でスマのの回線速度を調べると100M以上出てましたがfiretvstickでチェックすると数Mの時がありましたので接続の規格などチェックして変更できるなら変更した場合快適に視聴できる可能性もあります。
ライブ配信の終了後から見逃し配信まで
ライブ配信終了後はライブ配信のページが無くなりました。見逃し配信がある場合でも見逃し配信の期間で無ければ表示されません。その為、見逃し配信の期間を覚えておいた方がいいです。
購入してるかどうかはブラウザでログインして左サイドバーにある「設定・サポート」の中にある購入明細の確認の画面で確認できます。(アプリでは確認できません。)
今までライブ配信が終わると見逃し配信の時間までライブのページが消えていましたがB’zのライブなど最近のライブを確認するとライブ配信のページや購入済みにあるライブ配信のページにライブのページがあります。見逃し配信の時間も確認できます。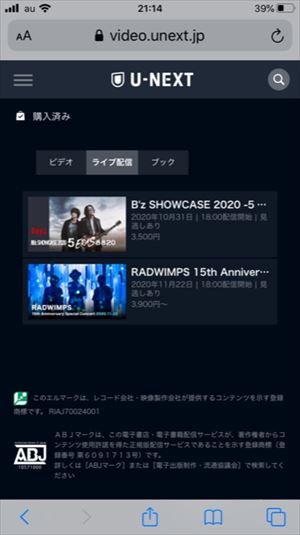
上の画像はiPhoneのブラウザの購入済みのライブ配信のページです。
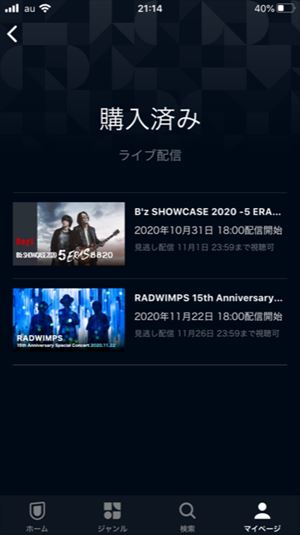
上の画像はiPhoneのアプリにある購入済みのページです。
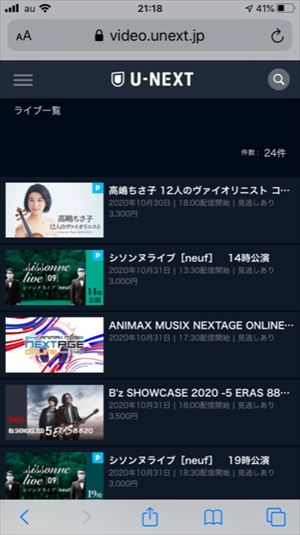
上の画像はiPhoneのブラウザのライブ一覧のページです。ライブが終わっても見逃し配信がある作品はこちらに表示されていました。
 上の画像はiPhoneのアプリのライブ一覧のページです。ライブが終わっても見逃し配信がある作品はこちらに表示されていました。
上の画像はiPhoneのアプリのライブ一覧のページです。ライブが終わっても見逃し配信がある作品はこちらに表示されていました。
見逃し配信期間
見逃し配信はライブによってある場合と無い場合があります。ライブ配信終了から見逃し配信されるまではライブのページが消えてしまいます。(ライブ終了後も購入済みで確認できるようになっています。)見逃し配信の時間になると「購入済み」または「続きを再生」の所に表示されそこから再生できます。iPhoneのアプリだとマイページの中の購入済みから視聴できます。
ライブを購入していない方でも見逃し配信が購入できる場合、ホームにあるライブ一覧のページから探すか右上の虫眼鏡のマークからライブ配信を選択すると購入できるライブと見逃し配信が購入できます。見逃し配信の購入の場合、「見逃し配信を視聴」になっています。「見逃し配信を視聴」をクリックした後に購入画面が出てきます。
31日間無料トライアルで登録すると登録時に600ポイントがもらえるのでもらったポイントをライブに使うことも出来ます。
31日間無料トライアルはこちら
見逃し配信の期間はライブ終了後から見逃し配信が始まるまではライブのページが消えて確認が出来ないのでライブ終了までに見逃し配信の期間を確認しておくのがお勧めです。複数のサイトでライブを配信している場合、サイトごとに見逃し期間が異なる場合があるので注意してください。
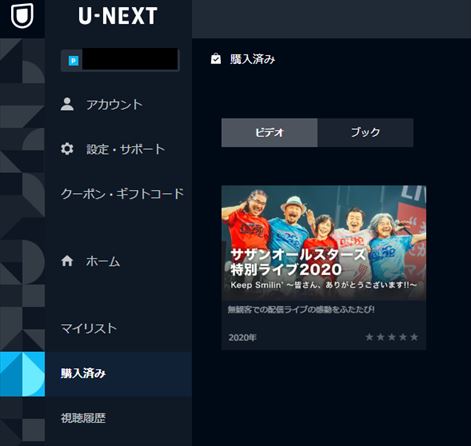
見逃し配信は早送り、巻き戻し、一時停止、倍速機能が利用できました。
ファミリーアカウントで家族や友達と共有
U-NEXTではファミリーアカウントがあり追加料金なしで4人まで同時に楽しむことが出来ます。同じ作品は同時視聴できないのでライブ配信は楽しめないけど見逃し配信は時間をずらせば楽しむことが出来ます。申し込んだときのアカウントが親アカウント、作成したアカウントが子アカウントです。
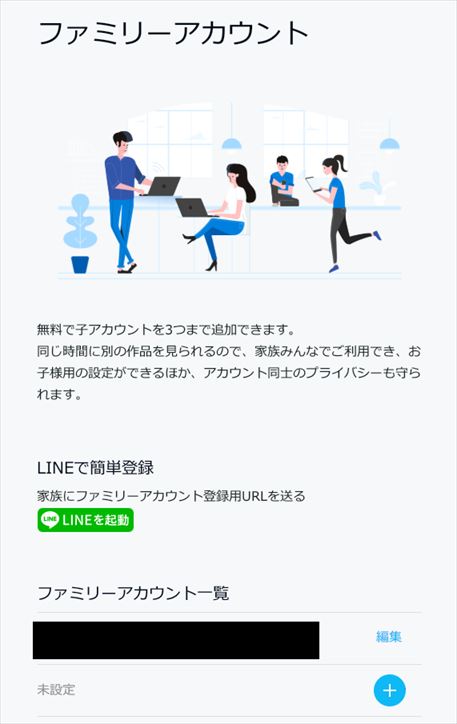
アカウントの中にあるファミリーアカウントサービスを開くとファミリーアカウントを作成する画面が出ます。この画面でプラスのマークをクリックしてメールアドレス・パスワードを入力して子アカウントが作成できます。購入制限もできるので安心です。アプリからだとラインやツイッターで招待することも出来ます。
U-NEXTには映画やドラマやアニメなど多くの動画が配信されているのでライブ配信だけでなく家族で楽しめる動画が充実しています。配信している作品は登録してなくても確認できます。別途、レンタルや購入の作品もあります。
マイリスト・視聴履歴は分かれて安心
同じ作品の同時視聴は不可
購入・レンタルした作品は共有できる
U-NEXTの便利な機能
U-NEXTで動画を観るのに便利な機能を紹介します。
ピクチャーインピクチャー機能

Googlechromeの画面です。右下にある赤い丸で囲いました。こちらをクリックすると常時画面が出前に表示されるのでパソコンで他のことをしながら動画が観られます。
倍速機能
U-NEXTでは倍速機能があります。0.6、1.0、1.4、1.8倍を選べるので時間に余裕がない観時間時間でも動画が楽しめます。ライブ配信では利用できません。
androidのアプリでは0.6倍、0.8倍,1.0倍、1.2倍、1.4倍、1.6倍、1.8倍の7段階です。
ゼスチャー機能
U-NEXTのアプリを指で画面を操作する機能です。動画の再生画面で2本の指で画面をタッチすると一時停止と再生が出来ます。一本の指で右にスワイプすると30秒送り、一本の指で左にスワイプすると10秒戻りになります。ライブ配信では利用できません。
あまり情報が出ていませんが使うと便利な機能です。
31日間無料トライアル後
U-NEXTの31日間トライアルでは「動画見放題作品」「雑誌読み放題作品」が無料で楽しめます。レンタル・購入作品は無料トライアルもらえる600ポイントを使用できます。無料トライアル後は自動更新されます。継続を希望しない場合、無料期間中に解約すれば無料です。ただし600ポイントを超えてレンタル・購入などした場合には料金が発生します。
解約する場合は「設定・サポート」の中にある「契約内容の確認・変更」のページにある「解約はこちら」から出来ます。ブラウザから登録した場合にはandroid、iosのアプリでは解約できません。
U-NEXTの31日間無料トライアルをチェック
31日間無料トライアル後は毎月2,189円です。毎月1日に1,200ポイント付与されます。友達と家族で楽しめば一人当たり500円くらいで多くの動画が観られます。
U-NEXTの解約方法
31日間無料トライアルが終わると自動更新します。無料期間中に解約した場合は無料です。(ポイントの購入やライブなど購入・レンタルした場合はその分の支払いはあります。)
U-NEXTには解約と退会があります。解約はプランを止めることです。その為、購入・レンタルした作品は解約後も視聴できます。退会はU-NEXTのアカウントが無くなります。購入・レンタルした作品は一切見られなくなります。
こちらではU-NEXTのブラウザから申し込みをした場合の解約方法の手順を記載しています。(IOSのアプリやアマゾンから申し込みした場合の解約は不明なのでご自身で解約のページなどでご確認ください。)
iPhoneのブラウザの画面を使って解約方法をまとめました。
- ブラウザでU-NEXTのページにログインする。
- 設定・サポートの ページを開く
- 契約内容の確認・変更のページを開く
- ご利用中の中にある月額プランの「解約はこちら」から解約します。
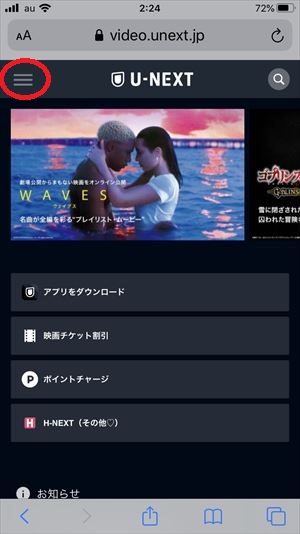
U-NEXTのページにログインしたら左上の横三本のマークをクリックします。パソコンの場合は左側にメニューがあります。
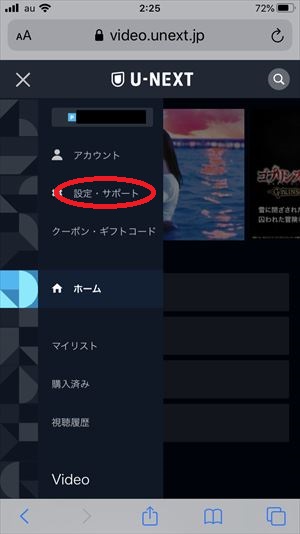
左上の横三本のマークをクリックするとメニューが表示されます。設定・サポートをクリックします。
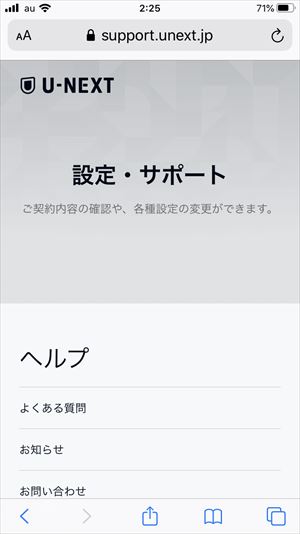
設定・サポートを開くとヘルプの画面が表示されますが下の方に画面を移動させます。
画面を下の方に移動させるとお客様サポートの中に「契約内容の確認・変更」があります。こちらをクリックします。
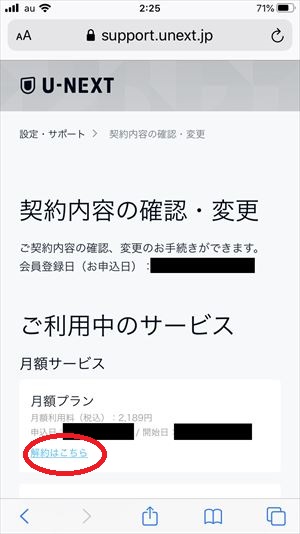
契約内容の確認・変更のページの中にあるご利用中のサービスを確認します。月額プランを解約する場合、その中にある「解約はこちら」をクリックして解約の手続きをします。
他のプランがある場合は月額プランの下にあります。ポイントサイトなどを通して申込した場合「音楽chポイントサービス」を申込している場合もあります。こちらの解約を希望する場合は「音楽chポイントサービス」の中にある「解約はこちら」から解約します。