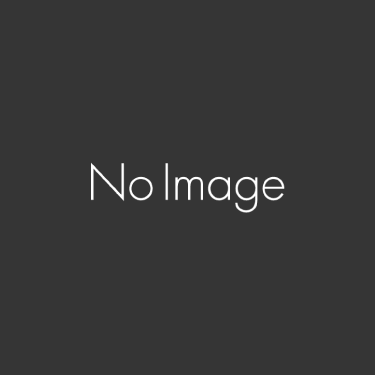U-NEXTのファミリーアカウント
U-NEXTは映画や韓流ドラマやアニメなど人気の作品を多く配信している動画サイトです。また動画だけではなく雑誌や漫画など電子書籍も配信されています。
U-NEXTで31日間の無料体験があるので家族で試しに使うこともできます。無料体験では「動画見放題作品」「雑誌読み放題作品」が無料で体験できます。600円分のポイントも付与されます。
見放題の作品には家族で楽しめる海外の映画やアニメ、キッズ向けの作品が多く配信されています。見放題以外にもポイントを使って新作映画など見ることが出来ます。
9月25日の情報です。最新の情報はU-NEXT
![]() のページでご確認ください。
のページでご確認ください。
U-NEXTではテレビ・スマートフォン・タブレット・ゲーム機・パソコンに対応しています。詳細についてはU-NEXTのホームページでご確認ください。ダウンロードの機能もあるので便利です。
U-NEXTはファミリーアカウントがあり登録したアカウントを親アカウントと呼びます。追加で3つの子アカウント作成できます。子アカウントを作っても料金は変わらないままなので家族やお友達と一緒に楽しむことが出来ます。
ファミリーアカウントのメリット
- 追加料金なしで3つの子アカウントが使える。
- 子アカウントの登録は親アカウントでブラウザからできます。
- 親アカウントのブラウザからLINEでURLを送信して招待することもできます。
- 同時視聴が可能です。(同じ作品やNHKオンデマンドの作品同士など同時に再生できない作品もあります。)
- 子アカウントの購入制限ができます。
- マイリスト・視聴履歴などは各アカウント分かれているので安心です。(ただしアカウントの切り替えが出来るのでチェックしようと思えばできます。子アカウントから親親アカウントへの切り替えにはセキュリティコードの入力が必要になります。)
- 入した作品は共有可能です。ビデオの場合、購入履歴に見られますが電子書籍の場合は非表示になります。ファミリーアカウントで購入されている作品は読むを選択すると購入が出ないでそのまま読めました。
ファミリーアカウントのデメリット
- 子アカウントの購入制限は出来るが金額の設定などは出来ない。
- 同じ作品やNHKオンデマンドの作品同士など同時に再生できない作品がある。
- ファミリーアカウント間の移動が出来るのでマイリスト・視聴履歴がお互い見られる恐れがある。(親アカウントへはセキュリティーコードの入力が必要)
- セキュリティーコードは初期値「0000」なので変更しないと不安です。
U-NEXTは都度課金の作品もあります。子アカウントがあると勝手にポイントを使われないかなとか不安になりますが「登録の支払い方法(クレジットカード、キャリア決済など)での購入を許可」または「ポイントのみ利用許可」または「購入を許可しない」の3種類から選択できるので安心できます。ファミリーアカウント一つ一つ設定できるので便利です。ただポイント数の設定などは個別にはできないです。
iPhoneのアプリで利用する場合の注意点
iPhoneのアプリで使う場合、主にポイントの部分を注意する必要があります。表示で0コインとなっていても保有しているU-NEXTポイントが使えます。
- ブラウザなどで登録した場合、アプリでは解約できないです。
- iOSアプリの仕様上、アプリ内でU-NEXTポイントが表示されません。
- 親アカウントでも「その他」作品は視聴不可です。ブラウザで視聴できます。
- U-NEXTポイントは別にUコインがある。アプリからチャージできますがU-NEXTポイントより高くなります。UコインはiOSアプリでのみ利用可能です。
- 「0コインでレンタル」とか「0コインで購入」とある場合、表示されていないU-NEXTポイントから金額分のポイントが引かれます。
- 「登録の支払い方法(クレジットカード、キャリア決済など)での購入を許可」している場合はU-NEXTに登録している支払方法ではなくApple IDに登録している支払い方法での決済になります。
4人で利用すると一人当たり月500円くらい
U-NEXTは月額2,189円で1,200円分のポイントと動画見放題作品と雑誌読み放題作品が利用できます。一人で使い場合、他の動画サイトに比べて高く感じますが子アカウントを含めると4人同時に使うと一人当たり500円くらいで利用できるので安く感じます。
iPhoneから子アカウントを登録する方法
子アカウントを作成するに親アカウントのブラウザから登録するか親アカウントのアプリから招待する方法があります。親アカウントのブラウザからの招待はLINEしか選択肢が無かったです。
以前はLINEしか招待を送れなかったですが今はLINEをはじめメールなどいろんな方法で招待が送れるようになっています。
親アカウントから直接、子アカウントを作る方法
iPhoneで子アカウントを作る方法を案内します。親アカウントでブラウザに入ります。アプリでは親アカウントで子アカウントは作れないです。
アプリの左サイドバーの中から「設定・サポート」を選択します。
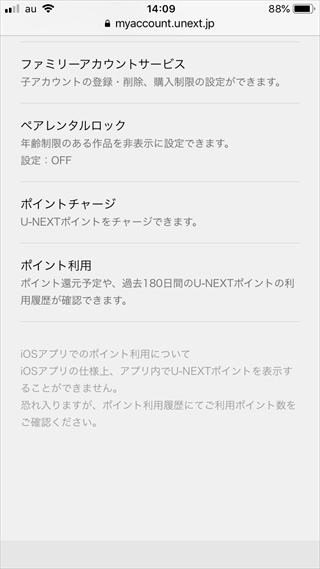
その中にあるファミリーアカウントサービスを選択すると子アカウントの登録が出来ます。
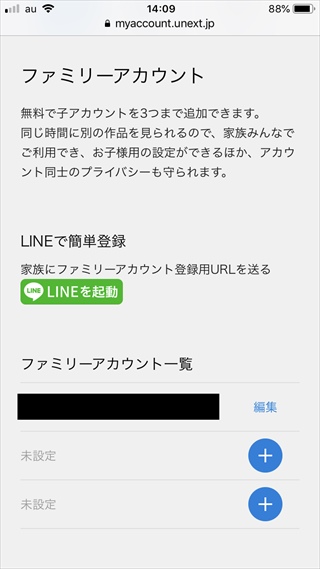
上の画像では既に一つ子アカウントが作られています。3つまで子アカウントを作れるのであと2つ作成できます。
未設定の右にあるプラスを選択して子アカウントを追加します。
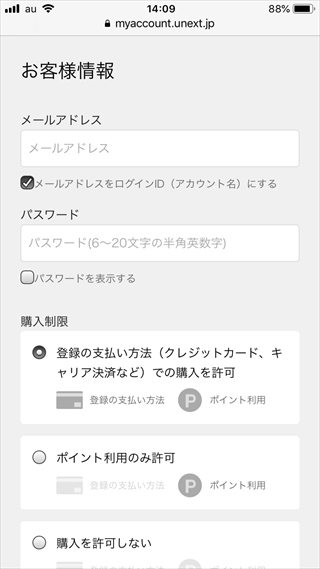
プラスのマークを選択すると上の画像が出てきます。ここで子アカウントを作ります。子アカウントにはメールアドレスが必要になります。上の画面の状態ではメールアドレスがログインIDになります。メールアドレスの下のチェックを外すと自分の決めた文字列がログインIDとして利用できます。
メールアドレスとパスワードを入力します。その下に購入制限をします。初期の状態では「登録の支払い方法(クレジットカード、キャリア決済など)での購入を許可」にチェックが入っています。課金の作品を制限したい場合には「購入を許可しない」にすると安心です。
子アカウントを子供が利用する場合は親アカウントでポイント作品を購入して見せるのがいいかもしれません。親アカウントで購入した作品は子アカウントでも見ることが出来ます。(年齢制限がある作品は見られないようになっています。)
iPhoneのアプリから招待を送る方法
メール・メッセージ・Twitter・Facebook・LINEなどから招待を送ることが出来ます。パソコンやandroidからはLINEしか確認できなかったです。
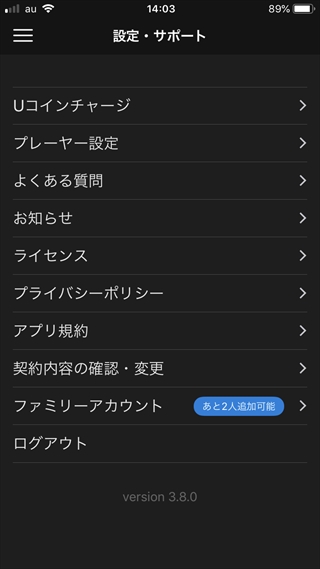
iPhoneのU-NEXTのアプリに親アカウントでログインします。左サイドバーの設定・サポートをタップすると上の画面が表示されます。この中のファミリーアカウントを選択します。
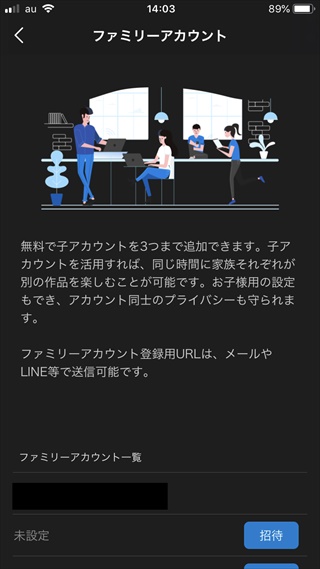
ファミリーアカウントの画面に入ります。iPhoneのアプリのファミリーアカウントは招待しか出来ません。設定などはブラウザでします。
上の画面の招待をタップします。
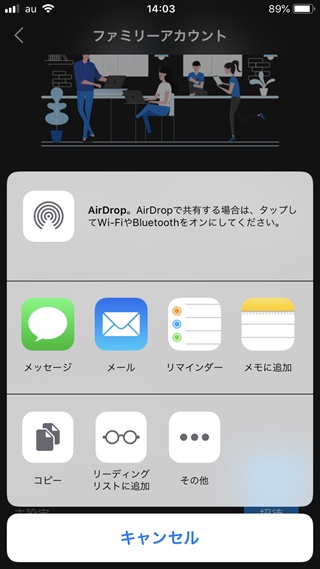
招待をタップすると招待できるアプリの一覧が表示されます。自分がインストールしているアプリが表示されます。iPhoneから招待をする方法なので招待を受ける人がios以外でも利用できます。
メッセージで招待する
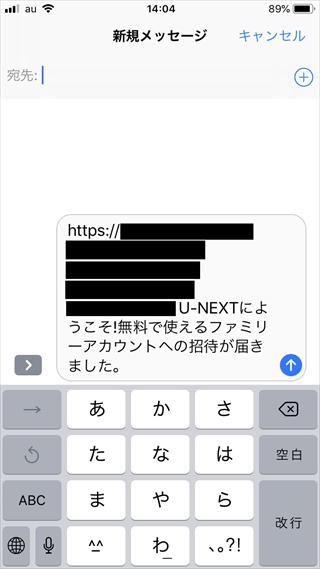
メッセージアプリをタップすると上の画面が表示されます。文字は修正できます。ただしアドレスを変更してしまうと登録できなくなります。
LINEで招待する
今回、LINEを通じて招待を送ります。LINEは表示されていないので右に移動させてLINEを表示します。
LINEが表示されるのでLINEのロゴをタップします。
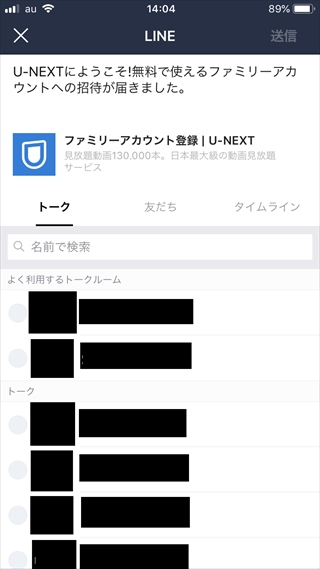
LINEのロゴをタップすると上の画面になります。招待を送りたい人を選択します。複数選択することも可能です。文字は修正できます。メッセージアプリではアドレスも修正できますがこちらは修正できないようになっています。
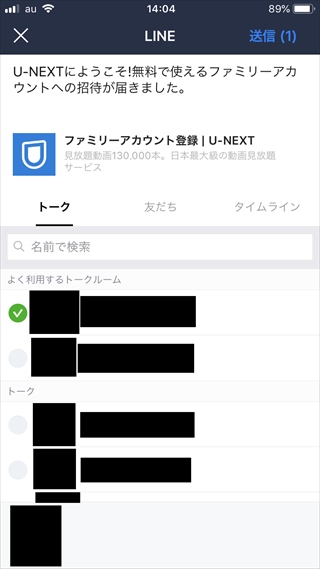
招待を送りたい人を選択すると緑色でチェックが付きます。登録できる人数以上に選択できます。ただし登録できるのは子アカウント最大3人までです。
選択すると上の部分の送信が青くなります。こちらをタップすると送信できます。
トークに届いたアドレスをタップするとU-NEXTのページになり登録できます。
招待を受けたら
届いたホームページのアドレスをタップすると下記の画面になります。iPhoneからアクセスした画面です。パソコンでも同じような画面になります。
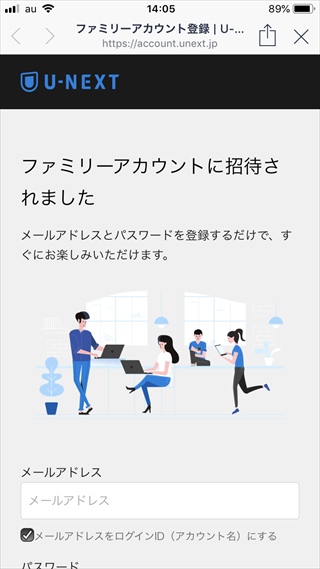
上の画面ではメールアドレスとパスワードを登録すればログインできます。メールアドレスの下にチェックが入っているのでメールアドレスをログインIDとして使います。

メールアドレスの下のチェックを外すとメールアドレスとは別にログインIDを自分で決めてログインIDを使ってU-NEXTにログインします。パスワードは自分の好きな文字列を半角英数字を入れて決めます。
登録後の確認
招待した人が登録したかどうかは特にメールなど届かないです。確認できる方法としては登録した人に教えてもらうかブラウザに親アカウントにログインして左サイドバーのアカウントをタップします。その中にあるファミリーアカウントサービスにファミリーアカウント一覧に新しく追加されていれば招待した人が登録しています。新しく登録されたファミリーアカウントの編集をタップすると下記の画面が表示されます。
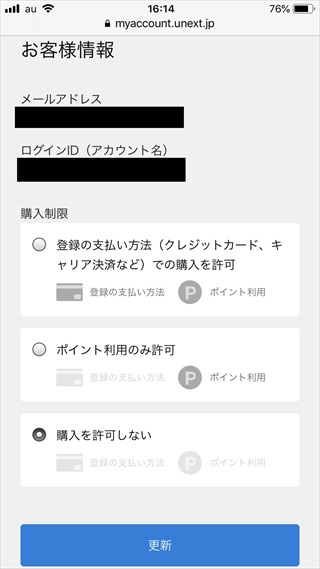
招待を受けて登録した場合は「購入を許可しない」となってポイント作品は利用できない状態になっています。変更すれば親アカウントの登録の支払方法での購入やポイントの利用も可能になります。
iPhoneを使っていると一文字目が大文字になる恐れ
登録してもログインできないと書込みを見ることがあります。どのような原因があるのか考えるとiPhoneの場合、初期の設定で「自動大文字入力」になっています。アルファベットを入力すると最初の一文字目が大文字になります。
その為、メールアドレスやパスワードを正しく入れたつもりでも一文字目が大文字で登録されてしまっている恐れがあります。メールは大文字でも小文字でも届きますがアカウントになると大文字・小文字が区別されるのでもし登録して正しいと思ってログインしようとしては入れない場合はこの部分で引っかかっているのかもと思いました。
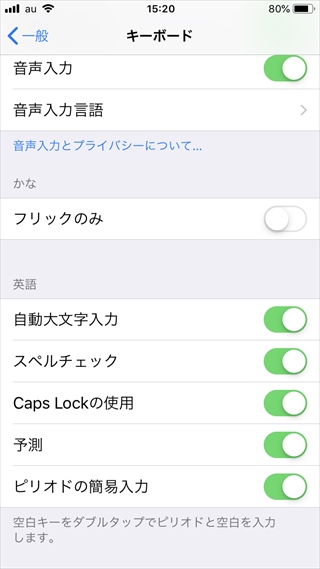
「自動大文字入力」をオフにするにはiPhoneの設定画面の中にある一般-キーボードをタップして進めていきます。下にスクロールすると英語の欄に「自動大文字入力」の部分があります。ここでオフにすることが出来ます。