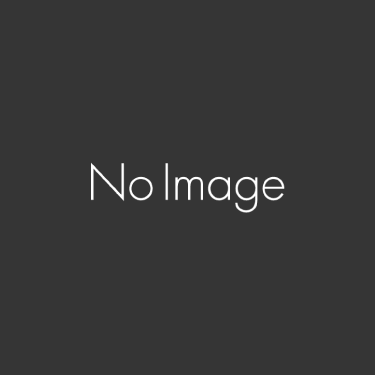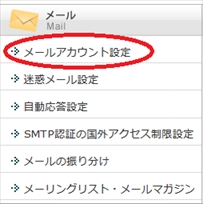お名前.comのレンタルサーバー
独自ドメインをお名前.comで取得される人多いです。ドメインと一緒にお名前.comのレンタルサーバーも借りられます。今回、利用しているお名前.comのレンタルサーバーのRSプランを利用してメールアドレスの作成をしたのでまとめました。
お名前.comは月額料金最大2ヶ月無料がありますが最低利用期間が無料期間覗いて3カ月なので気軽に使えないのが残念です。GMOインターネットの株主優待では半期ごとに5,000円分利用できるのでGMOインターネットの株主ならお勧めです。利用方法はGMOインターネットの株主優待のページをご確認ください。
お名前.comのレンタルサーバー★初期費用0円・月額最大2ヶ月分無料・独自ドメイン実質0円
![]()
メールアドレスの作成方法
お名前.comのレンタルサーバーでドメインが使えるようにしたらコントロールパネルの中にある「メール」の画面を開きます。
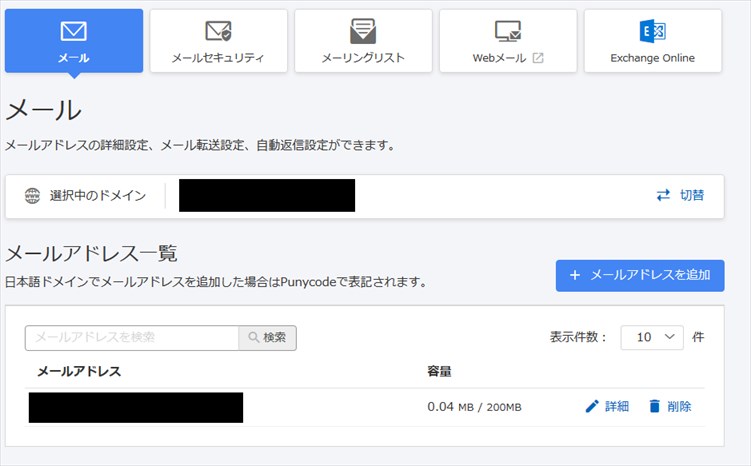
メールアドレスを作りたいドメインを選択します。選択中のドメインのメールアドレスを作成します。選択中と別のドメインを希望する場合は右側にある切り替えから希望のドメインを選択します。メールアドレス一覧の右にあるメールアドレスを追加から新しいメールアドレスを作れます。
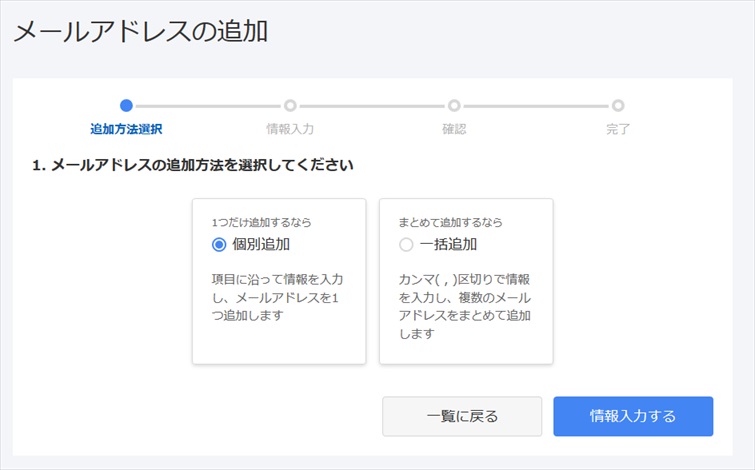
メールアドレスの追加のページでは一つずつメールアドレスを作成する「個別追加」と複数のメールアドレスを一度に登録する「一括追加」があります。
メールアドレスを個別追加する方法
個別追加を選択すると一つのメールアドレスが作れます。メールアドレスの追加の画面では作りたいメールアドレスの情報を登録します。
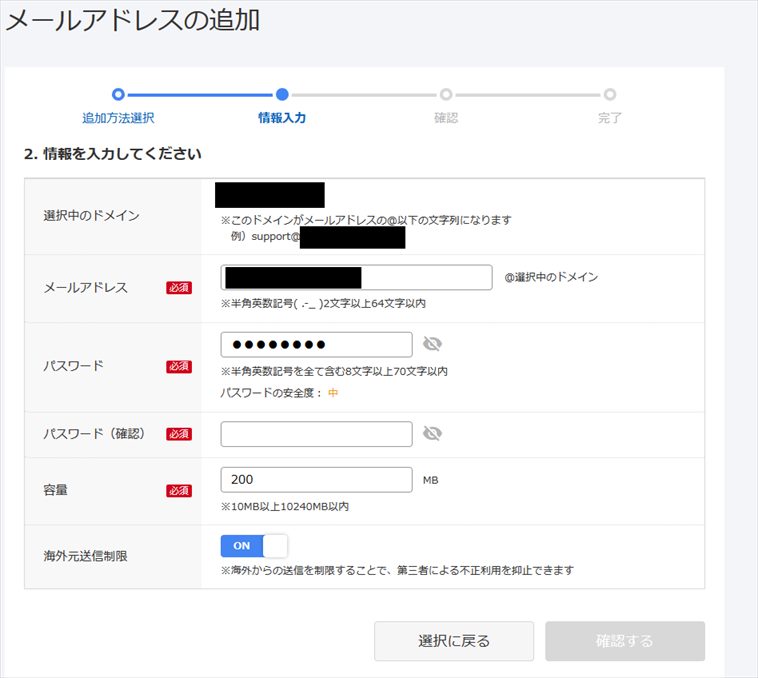 メールアドレスの部分には希望するメールアドレスの@マークより前の文字を入力します。半角英数記号を含む文字で2文字以上64文字以内で好きな文字列を入力します。
メールアドレスの部分には希望するメールアドレスの@マークより前の文字を入力します。半角英数記号を含む文字で2文字以上64文字以内で好きな文字列を入力します。- パスワードは自分の好きな文字を入力します。半角英数記号をすべて含む8文字以上70文字以内で作成します。パスワードの安全度が低いと「確認する」のボタンを押しても反応しなかったです。半角の英文字と数字と記号の3種類を入れる必要があるのは面倒です。
- パスワード(確認)には上で設定したパスワードと全く同じものを入力します。
- 容量は200MBが最初に入力されていますが10MB以上10240MB以内で自由に設定できます。後からでも変更できます。
- 海外元送信制限は海外からの送信を制限するかどうかです。初期状態ではONが選択されていますが後からでも変更できます。
全ての情報を入力したら「確認する」のボタンを押します。

入力の内容を確認します。自分で作成したメールアドレスを確認します。パスワードは黒丸で見えない情報になっています。容量と海外からの送信制限を確認して「完了する」のボタンをクリックします。
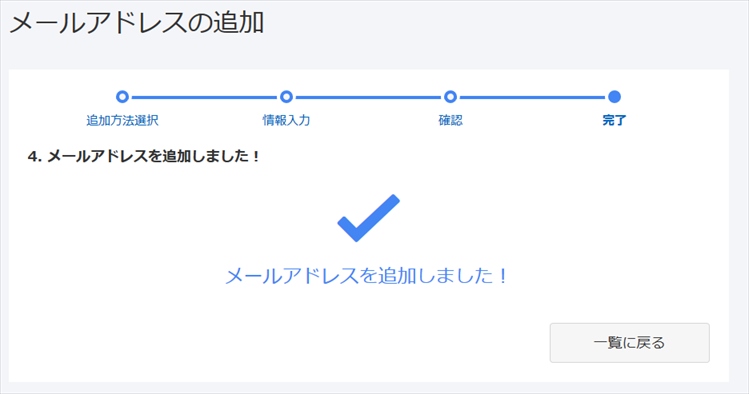
「完了する」のボタンをクリックすると「メールアドレスを追加しました!」の画面が表示されます。「一覧に戻る」のボタンをクリックします。
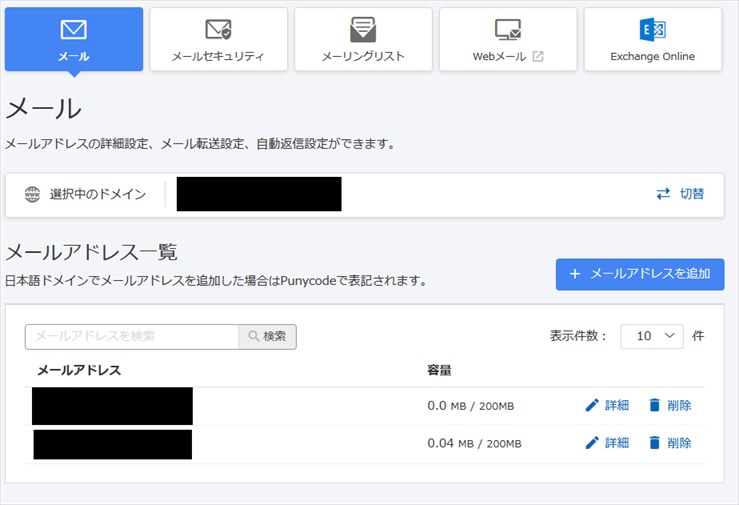
「一覧に戻る」のボタンをクリックすると作成したメールアドレスが表示されます。メールアドレス一覧はドメイン毎なので他のドメインのメールアドレスは切り替えて確認する必要があります。
メールアドレスを一括追加する方法
お名前.comのコントロールパネルの「メール」のページの中にあるメールアドレスを追加をクリックするとメールアドレスの追加方法のページが表示されます。
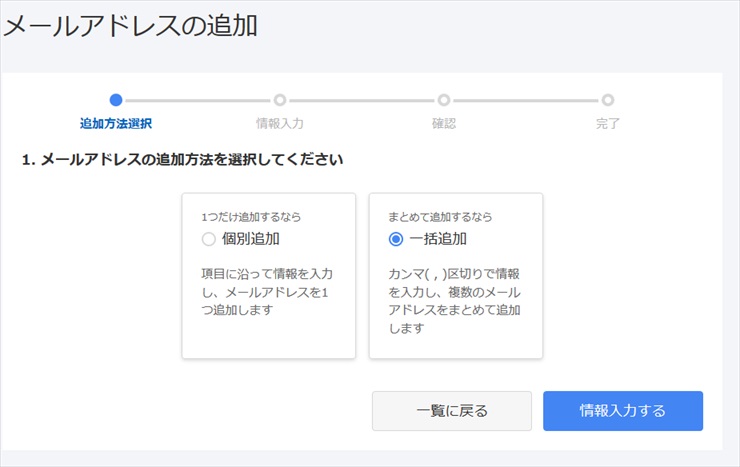
「個別追加」はメールアドレスを一つずつ作成します。「一括追加」は複数のメールアドレスを一括で作成する方法です。今回は一括追加を選択して「情報を入力」のボタンをクリックします。

一括追加する画面は分かりにくいです。一括入力のフォームにどう入力していいか分からないです。
フォーマット:メールアドレス(@の前までの文字列),パスワード,容量(MB),海外からの送信制限(0:OFF/1:ON)開業すると次のメールアドレスの情報入力となります。
と記載があります。
ここではaaa@ドメインとbbb@ドメインの2つのメールアドレスを作成します。パスワードはabcdefg1!です。容量はデフォルトは200MBとあるので入力しなくても大丈夫かと思いましたが入力しないと先に進めなかったです。一番右側は海外元送信制限です。ONは1OFFは0と竜力します。メールアドレス毎に改行します。
入力例
aaa,abcdefg1!,200,0
bbb,abcdefg1!,200,1
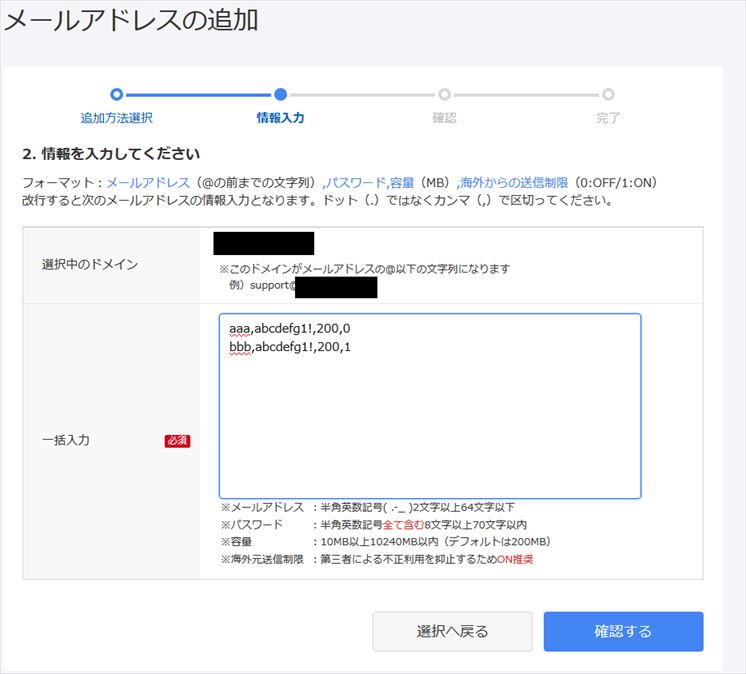
フォームに入力したの画面です。説明からでは分かりにくかったです。何度も試して「確認する」のボタンをクリックできました。

「確認する」のボタンをクリックして入力の内容を確認します。自分で作成したメールアドレスを確認します。パスワードは黒丸で見えない情報になっています。容量と海外からの送信制限を確認して「完了する」のボタンをクリックします。

「完了する」のボタンをクリックすると「メールアドレスを追加しました!」の画面が表示されます。「一覧に戻る」のボタンをクリックすると作成したメールアドレスが表示されます。
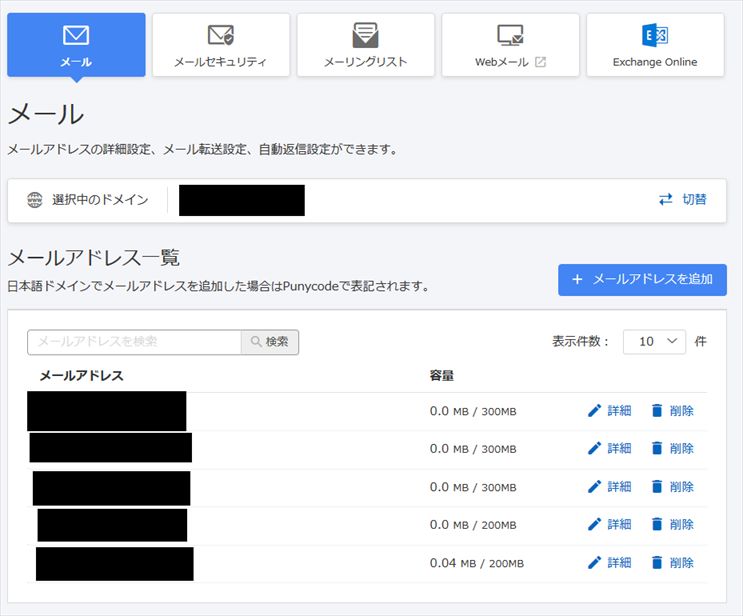
メールアドレス一覧では同じドメインのメールアドレスが表示されます。
メールアドレスの情報
作成したメールアドレスをパソコンのメールソフトやスマホやタブレットでメールの送受信をする際の情報はメールアドレス一覧に表示されているメールアドレスの詳細をクリックすると情報が記載されています。
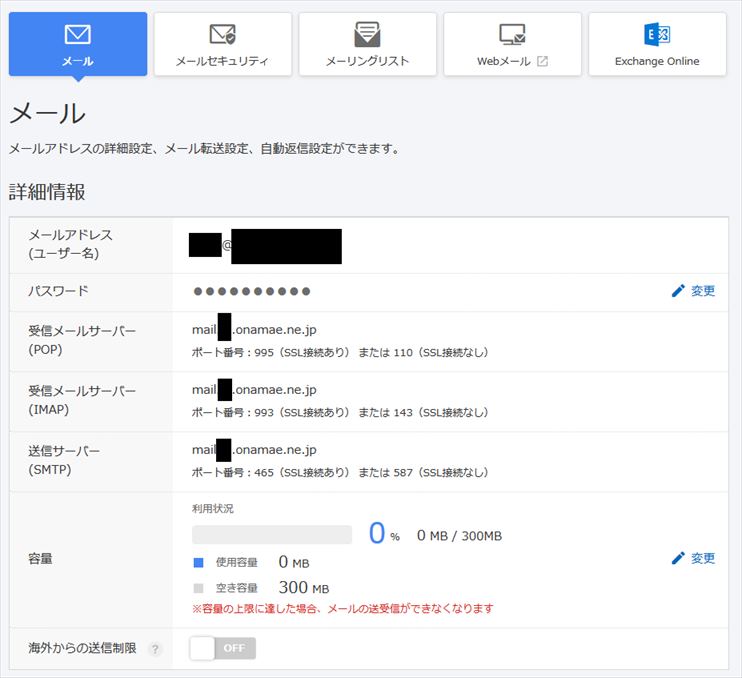
詳細情報の中にユーザー名・パスワード・受信メールサーバー(POP)受信サーバー(IMAP)・送信サーバー(SMTP)の情報があります。この情報を使ってメールソフトで送受信できるようになります。
詳細の画面ではパスワードと容量と海外からの送信制限の設定の変更が出来ます。
メールアドレスを作成した感想
今回、お名前.comのレンタルサーバーを利用してメールアドレスを作成しました。一括で登録する際の入力が分かりにくかったです。またメールアドレスには英数字だけでなく記号も入力しないといけないのが面倒でした。入力したパスワードはあとから確認できないので覚えるなどの必要があります。新しく設定は出来ますがメールソフトなどで設定しているとパスワードを新しくすると送受信できなくなります。
一つずつメールアドレスを作るのは簡単です。お名前.comのレンタルサーバーの情報はネットで検索しても少ないです。電話サポートなどありますが電話が繋がらなかったりフォームから問合せしてもまだ回答が無かったりするので自分で解決できないと難しいかもしれないです。
お名前.comのコスパ抜群レンタルサーバー
![]()