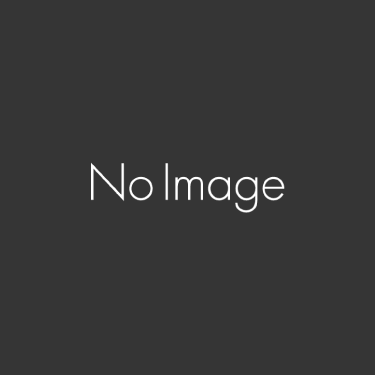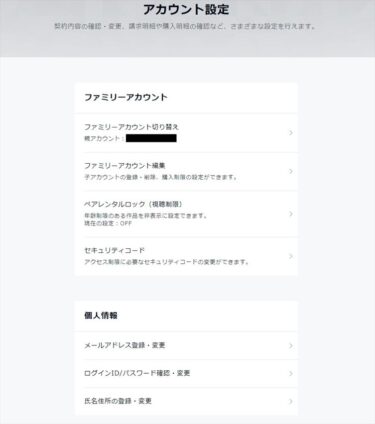U-NEXTを家族や友達と共有する方法
映画やドラマやアニメなどが観られるU-NEXTにはファミリーアカウントがあります。一つの登録で4人まで同時に楽しめます。無料で利用できます。U-NEXTに登録したときのアカウントを親アカウント、追加したアカウントを子アカウントと呼びます。
映画やアニメなど多くの動画があり4人まで使えます。無料トライアルもあるので試しに使ってみることも出来ます。
31日間無料トライアルのページ
ファミリーアカウントの特徴
- 4人で使うと一人当たり500円くらいとお得!
- 4人同時に利用できます。(同時に同じ作品とNHKオンデマンドは見られないです。)
- 購入・レンタルした作品を共有できる。
- 履歴やマイリストなどアカウント毎でプライバシーが保てる。
- 子アカウントの購入制限ができる。
- 子アカウントで年齢制限がある作品の視聴不可
家族やお友達と一緒に利用すればお得なサービスです。ダウンロードした場合はパソコンとダウンロードしたスマホの2二つでは同時視聴できました。3つ以上では未確認です。
動画は購入済みで共有されます。電子書籍は購入済みに表示されませんが同じファミリーアカウントで購入されている場合は購入画面が出ないでそのまま読むことが出来ます。
ファミリーアカウントの登録方法
追加で3つまでファミリーアカウントを無料で登録することが出来ます。親アカウントで登録する方法と親アカウントから招待を受けたい人にメールやLINEなどで招待を送って招待を受けた人が自分で登録する方法があります。
親アカウントから登録する方法
- パソコンやスマホのブラウザでU-NEXTのページにログインします。
- 左にある「アカウント設定」のページを開きます
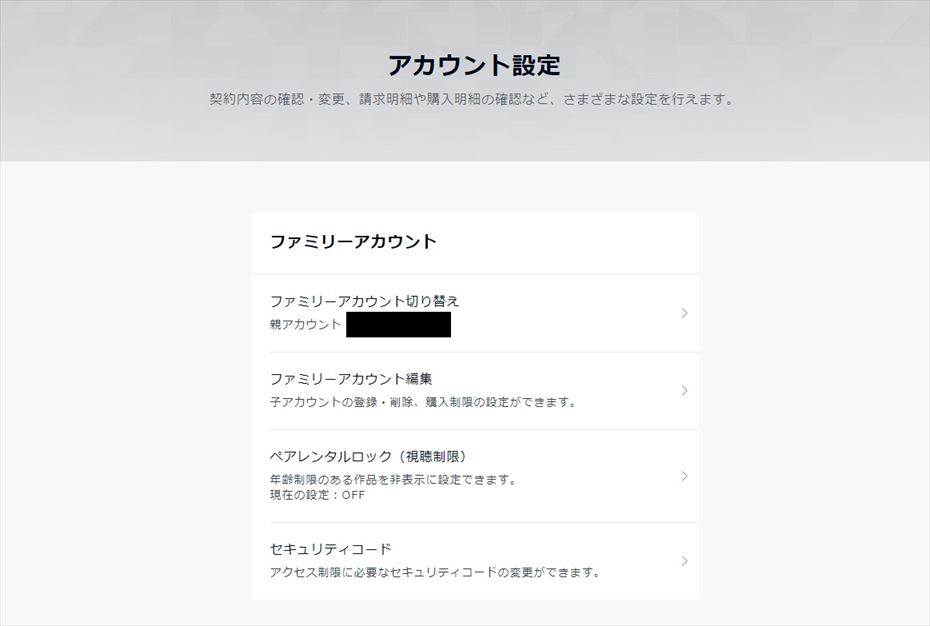
- 「アカウント設定」の中にある「ファミリーアカウント編集」を開きます。
- 「ファミリーアカウント」を開くとその中にファミリーアカウント一覧の未設定の右側にある作成を開きます。
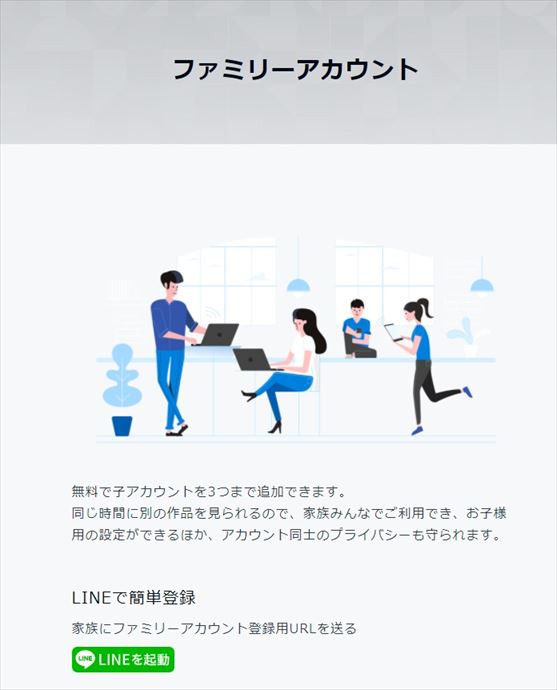 画面を下の方に移動します。
画面を下の方に移動します。
LINEを起動して登録用のURLを送ることも出来ます。
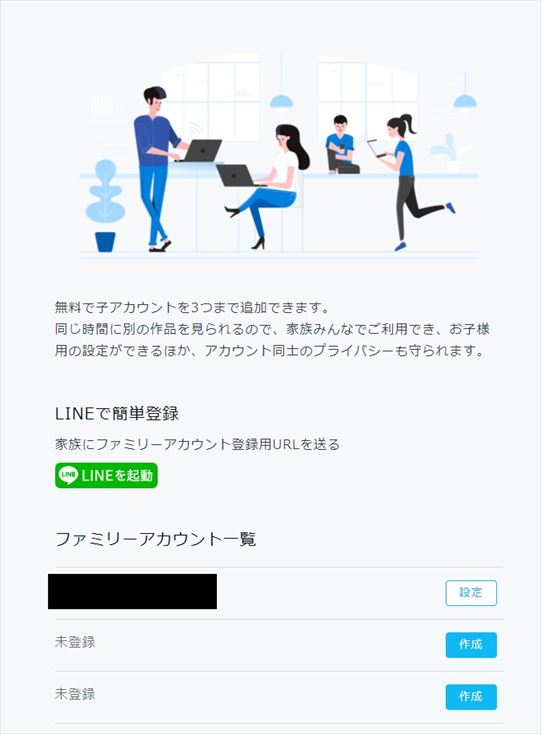
この画面の未登録の右側にある作成をクリックします。 - 子アカウントにしたいログイン情報と購入制限を設定すると子アカウントが作成されます。
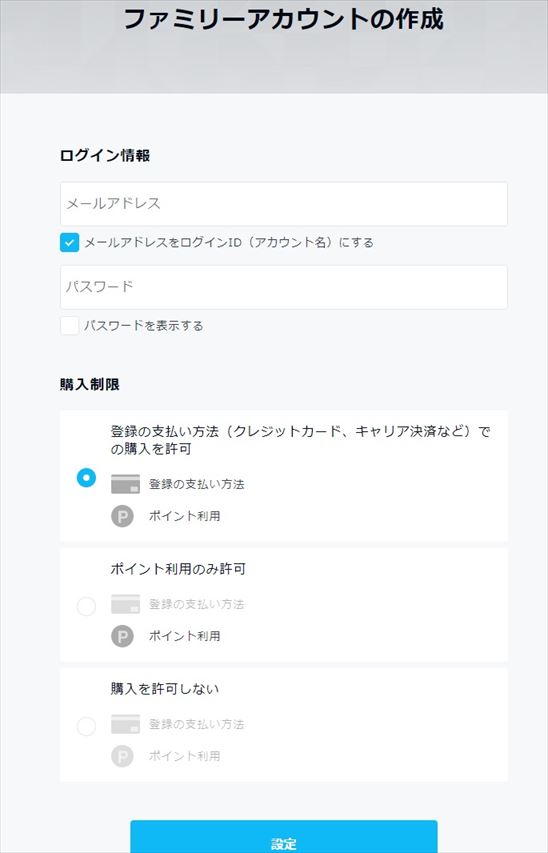
ログイン情報はメールアドレスとパスワードが必須です。初期の状態ではメールアドレスがログインIDになっていますが自分の好きな文字列でもログインIDにできます。(メールアドレスは正しいものを入力してください。)
購入制限は登録している支払方法とポイントの利用を許可するとポイント利用のみ許可すると購入を許可しない3種類があります。購入を許可しないと0円の電子書籍の購入も出来ないです。ログインしない状態なら0円の作品は観られます。
登録している支払方法を許可してもiosでのUコインの購入は制限できません。iosでのUコインの購入を制限したい場合はポイント利用のみ許可または購入を許可しないにします。
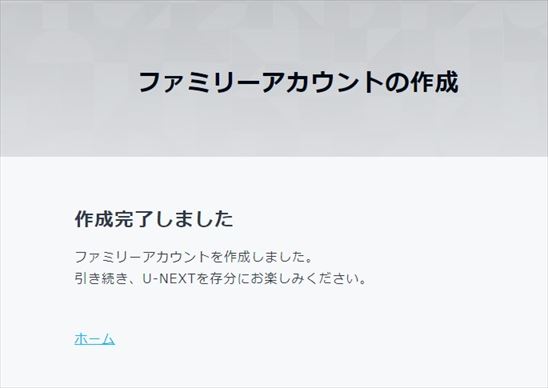
設定ボタンを押すとファミリーアカウントが作成します。
U-NEXTに登録するメールアドレスはきちんと受信が出来てログインできるものを利用してください。使われていないメールアドレスでも登録は出来ますが使えるメールアドレスが無いとメールアドレスの変更などができなくなります。
アプリから登録用URLを送る
ファミリーアカウントは親アカウントで登録する方法以外にも招待したい人に登録用URLを送って招待を受けた人が自分で登録する方法があります。この場合、親アカウントの人には登録したパスワードが分かりません。
iosのアプリの例です。
- iosでU-NEXTのアプリにログインします。画面下のマイページをタップします。
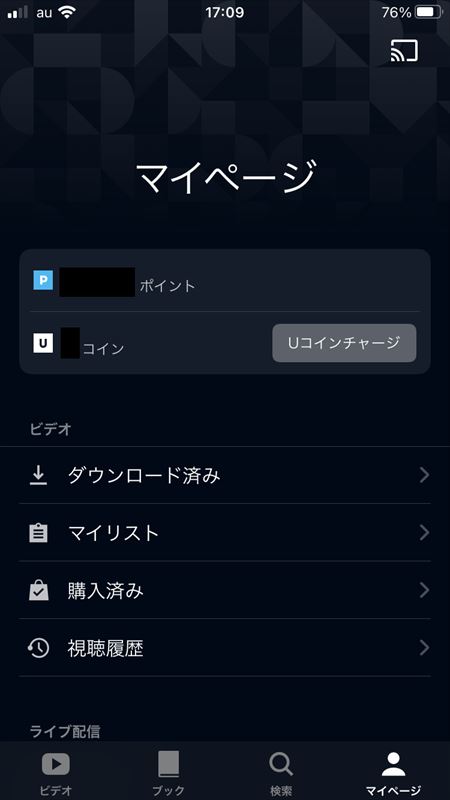 マイページを下の方に移動させるとアカウント設定があります。そちらをタップします。
マイページを下の方に移動させるとアカウント設定があります。そちらをタップします。 - アカウント設定の画面を開くとその中にファミリーアカウントの招待があります。
 ファミリーアカウントのの招待のページから招待したい人に登録用のURLを送れます。
ファミリーアカウントのの招待のページから招待したい人に登録用のURLを送れます。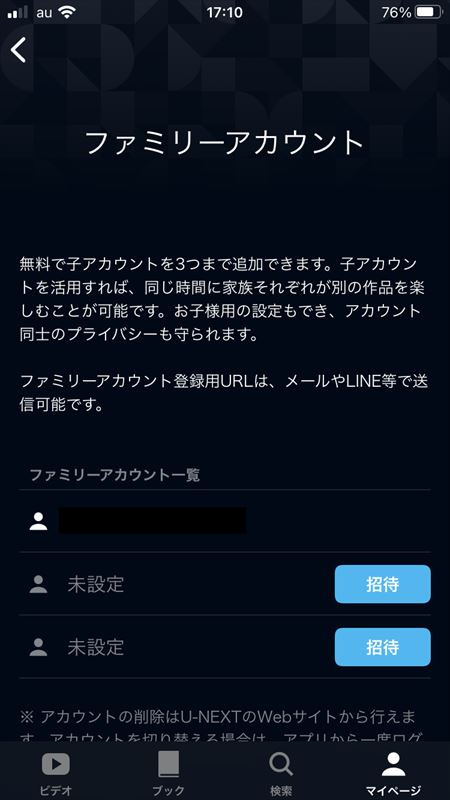 未設定の右側に招待があります。既に3つ子アカウントがある場合には表示されません。
未設定の右側に招待があります。既に3つ子アカウントがある場合には表示されません。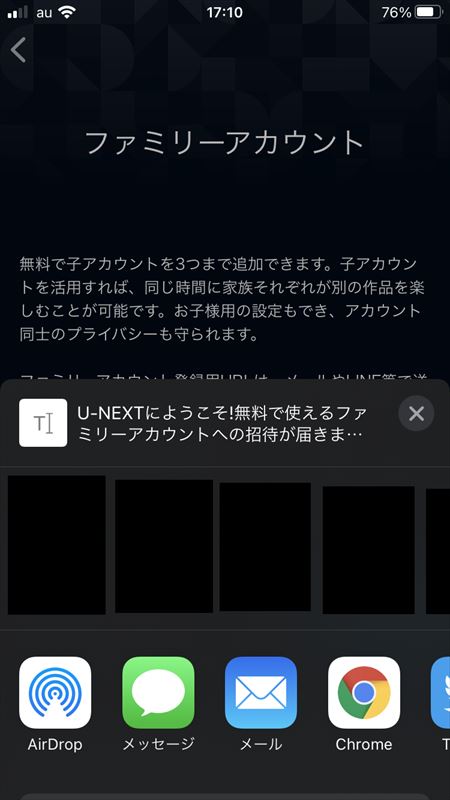
招待をタップするとこのような画面が表示されます。スマホに入っているアプリが表示されます。登録用URLを送りたいアプリを選択します。メッセージやメールやLINEなど。 - メールを選択
今回はメールで登録用URLを送ります。LINEなどで送りたい場合も同じようにアイコンをタップします。
メールは自分のメールアドレスから送るようになります。上記のメッセージが設定されていますがこちらの文章は自分で変更できます。ただしURLを変更してしまうと登録できなくなります。 - ファミリーアカウントの招待を受けたら
今回は登録用のURLをメールで送りました。受信するとこのようなメールが届きます。今回はiPhoneのメールアプリを開いていますがパソコンなどでメールを受信して登録できます。
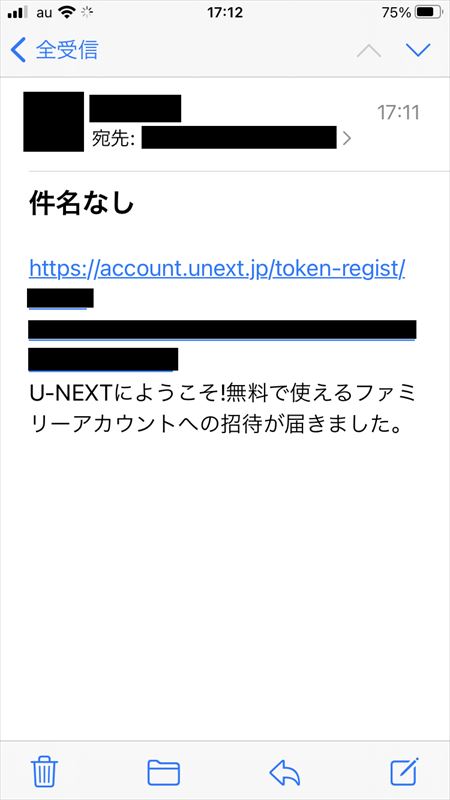
- メールにあるURLをタップする
リンクをタップするとファミリーアカウントに招待されましたと表示されます。
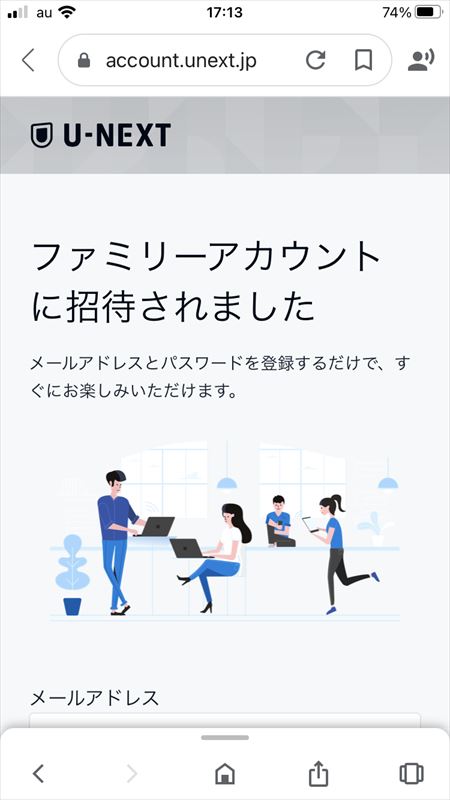
- 自分の情報を入力する
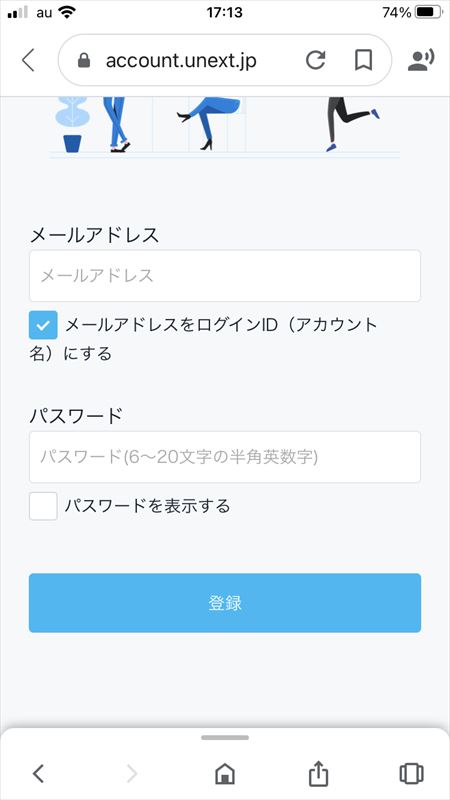
メールアドレスとパスワードを入力します。初期設定ではメールアドレスがログインIDになっています。メールアドレスではなく好きな文字列をログインIDにすることも出来ます。
最初からチェックが入っているメールアドレスをログインIDにするのチェックを外すと好きなログインIDが決められます。 - 登録ボタンで登録
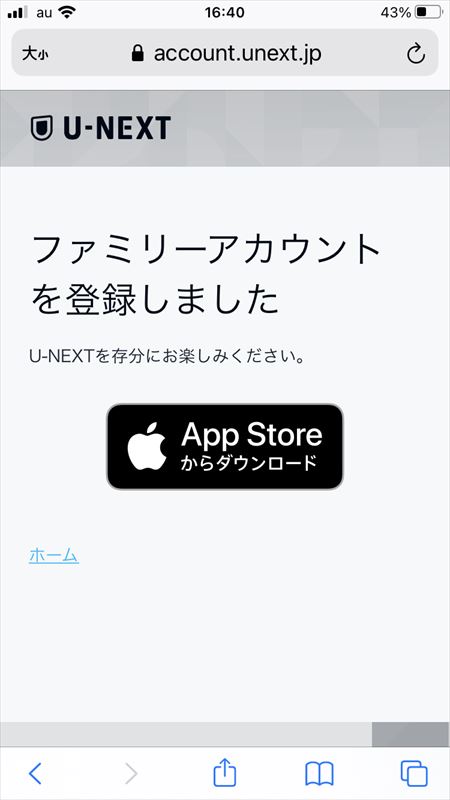
登録ボタンをタップするとファミリーアカウントを登録しましたと表示されます。ホームをタップするとU-NEXTのホーム画面に移動します。登録したアカウントでログインされています。
ファミリーアカウントの購入制限
U-NEXTは4人利用できます。U-NEXTにはレンタル・購入できる作品があるので勝手に使われないか不安になる方も多いですが子アカウントには購入制限が出来るので安心して利用できます。
ポイントはファミリーアカウント共有されます。子アカウント毎に振り分けることは出来ません。
ブラウザでU-NEXTのページに親アカウントでログインします。左にあるアカウント設定のページを開きます。
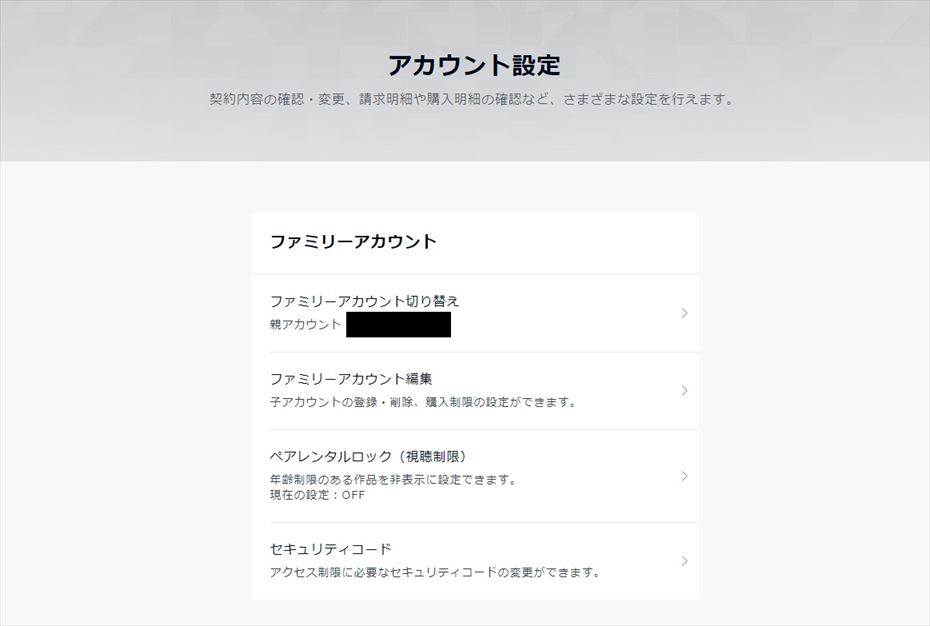
その中にファミリーアカウントの編集があるのでこちらをクリックします。
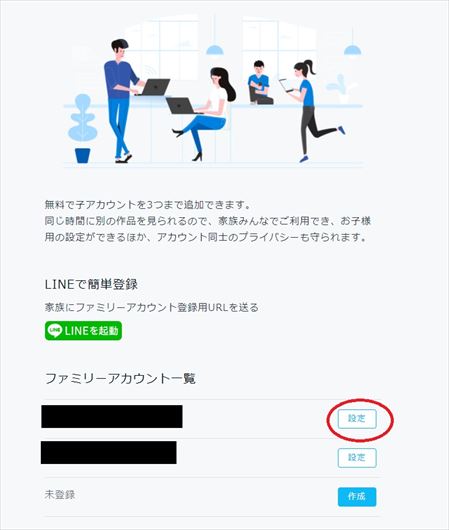
画面を下に移動するとファミリーアカウント一覧が表示されます。変更したいアカウントの右側にある設定をクリックします。
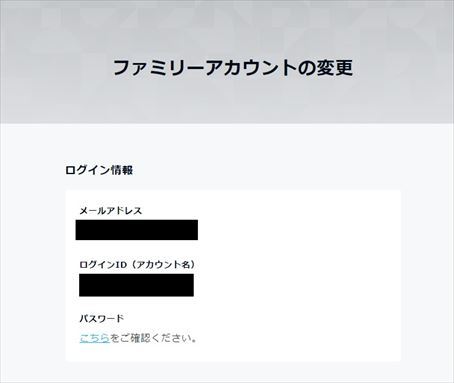
ファミリーアカウントの変更のページになります。こちらで子アカウントのメールアドレスとログインIDが確認できます。パスワードは親アカウントからは確認も変更も出来ません。購入制限は画面を下に移動させます。
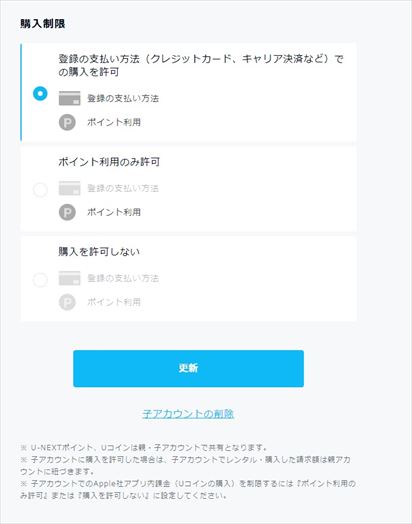
画面を移動すると購入制限の設定が出来ます。
購入制限は登録している支払方法とポイントの利用を許可するとポイント利用のみ許可すると購入を許可しない3種類があります。購入を許可しないと0円の電子書籍の購入も出来ないです。ログインしない状態なら0円の作品は観られます。
登録している支払方法を許可してもiosでのUコインの購入は制限できません。iosでのUコインの購入を制限したい場合はポイント利用のみ許可または購入を許可しないにします。
この画面で子アカウントの削除も出来ます。
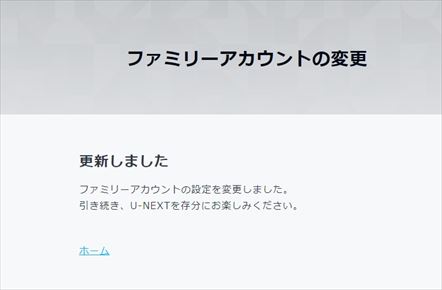
設定をクリックすると更新しましたと表示されます。
購入制限しているとどんな画面が表示されるのか?
子アカウントではどのような購入制限が設定されているかは分からないです。登録用のURLから登録した場合は購入を許可しないに設定されています。親アカウントから設定した場合は分からないので親アカウントを利用している人が子アカウントを利用する人に伝えるのがいいです。
子アカウントの購入を許可しないに設定していると無料の電子書籍が読めなくなるので注意が必要です。読み放題になっている本は読めますが0円は購入を許可されてないので読めません。
ブラウザで0円のマンガを読もうとするとご利用中のアカウントでは購入できませんと表示されます。
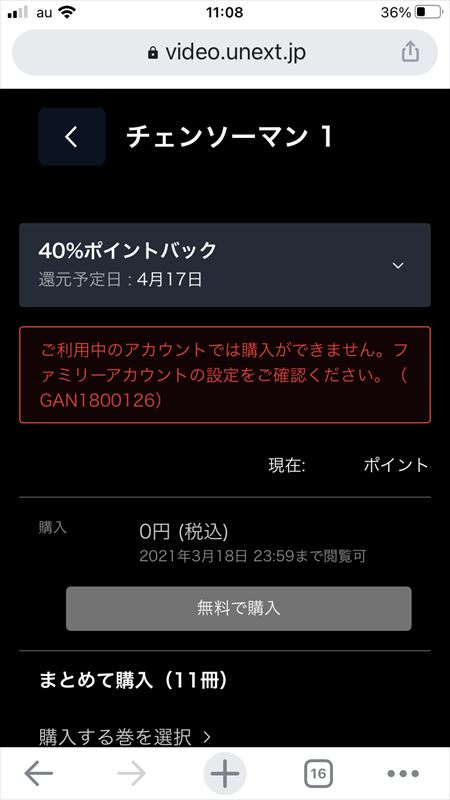
iosのブラウザではご利用中のアカウントでは購入できません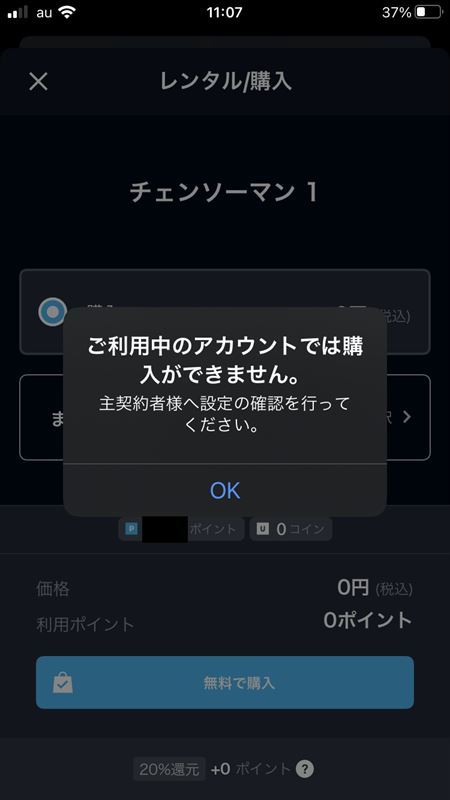
購入を許可しないに設定していると読めませんがログアウトすれば読むことが出来ます。
U-NEXTの31日間無料体験
U-NEXTに初めて登録するなら31日間無料体験が利用できます。登録後31日間「動画見放題作品」と「雑誌読み放題作品」が無料で利用できます。その他に新作映画や電子書籍で利用できる600円分のポイントが付与されます。
映画やドラマやアニメの他にドキュメンタリーやバラエティーなど充実しています。無料期間前でも配信されている作品をチェックできるので観たく作品をリストアップしてから登録し一気に観るのも出来ます。
無料体験後は月額2,189円で毎月1,200ポイントがもらえます。無料期間中に解約することも出来るので気軽に体験することが出来ます。
31日間無料トライアルのページ
記事の内容は2021年3月17日の情報です。最新の情報はU-NEXTのページでご確認ください。