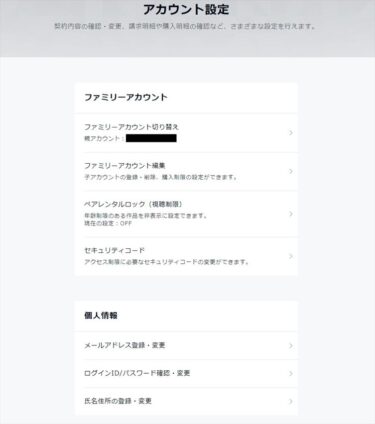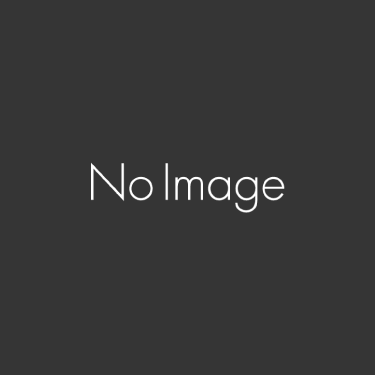こちらの記事ではU-NEXTのログインID、パスワード、メールアドレスを変更したい場合、忘れたときの対応をまとめています。
U-NEXTのアカウントについて
動画サイトのU-NEXTの自分のアカウントはブラウザは画面左のサイドバーにある「アカウント設定」の中にあります。iosの画面で画面下にあるマイページの中にある「アカウント設定」にあります。
ログインIDとメールアドレスとパスワードの変更方法を紹介します。また忘れてしまった場合の方法も案内します。
U-NEXTの親アカウント子アカウントともに「アカウント設定」の画面を開きます。親アカウントから子アカウントのログインID・メールアドレス・パスワードの変更はできません。親アカウントで子アカウントのアカウント情報を変更することは出来ませんが「アカウント設定」ー「ファミリーアカウントの切り替え」で情報を変更したい子アカウントへログインすることが出来ます。
子アカウントから親アカウントへログインするには子アカウントにログインしている時に「アカウント設定」ー「ファミリーアカウントの切り替え」で親アカウントにログインできます。親アカウントへのログインはセキュリティーコードが必要です。初期値は「0000」になっています。セキュリティーコードを変更しておきましょう。初期値から変更した場合は忘れると自分では自分では対応できず問い合わせが必要になります。
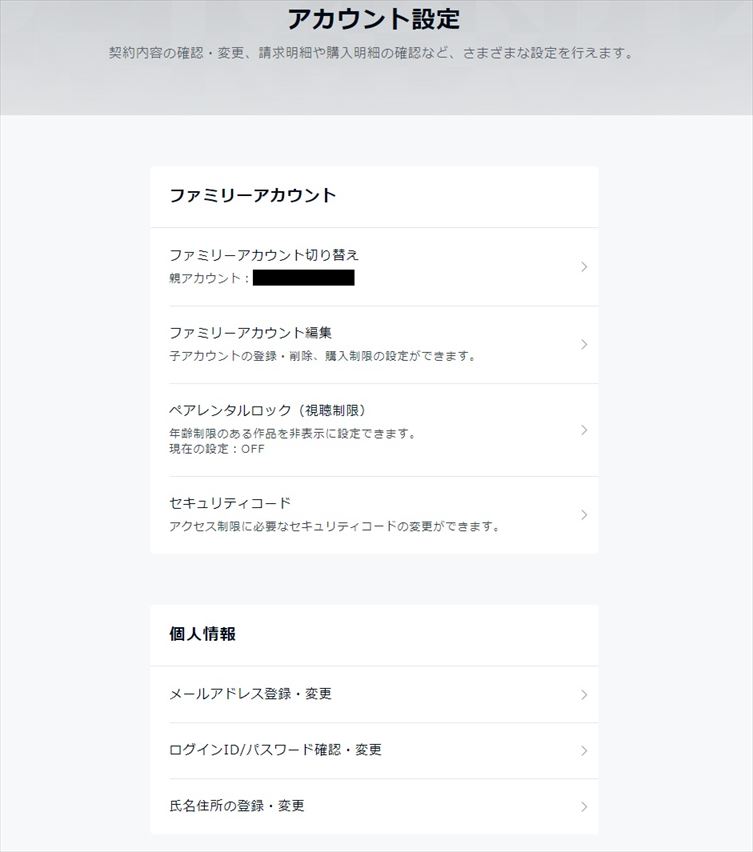
上の画面は親アカウントのアカウント設定の画面です。
下の画面は子アカウントのアカウント設定の画面です。
子アカウントの画面は契約・決済情報の表示はありますが表示だけで中身は一切表示されません。
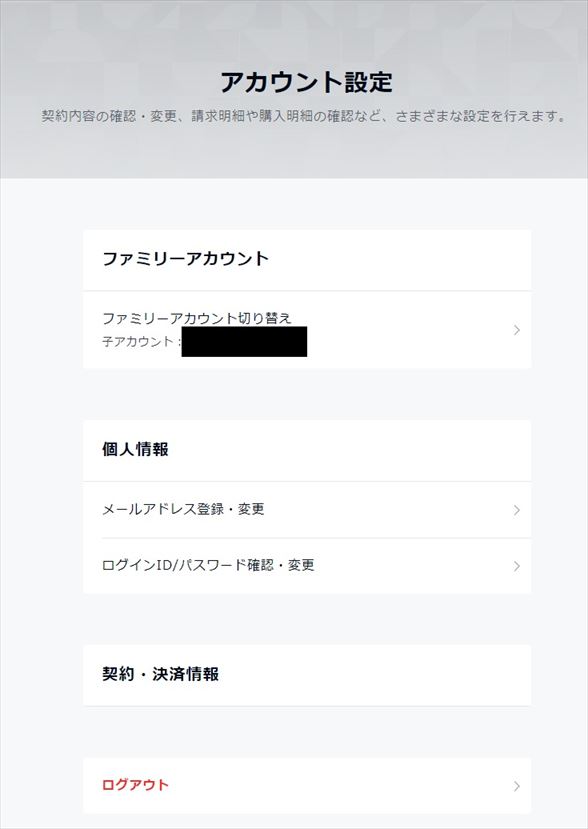
ログインIDの確認
ログインIDの確認はアカウント設定の画面にある「ファミリーアカウント切り替え」の場所にログインIDが表示されています。
メールアドレスの確認・変更方法
「アカウント設定」の画面を開いたらメールアドレス登録・変更をクリックします。一部が伏字になっていますが登録しているメールアドレスが表示されます。メールアドレスを変更する場合はこのアドレスに送信をクリックします。
メールアドレスの確認をするだけなら「アカウント設定」の画面にある「ログインID/パスワード確認・変更」をクリックすると登録しているメールアドレスが表示されるので確認が出来ます。
もし使えないメールアドレスを登録しているとメールアドレスの変更が出来ないので注意が必要です。
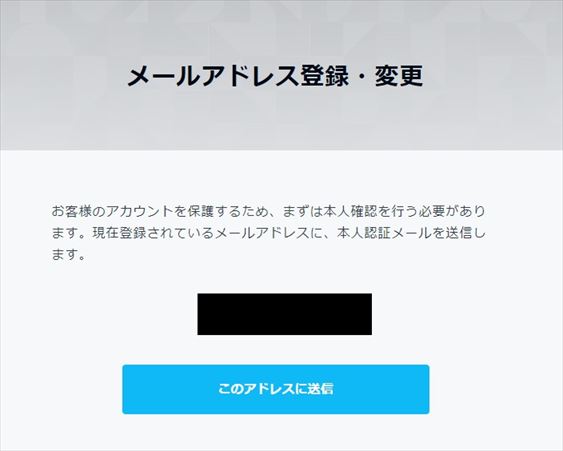
このアドレスに送信をクリックすると「本人認証メールを送信しました」の画面が表示されます。

送信されてから5分後に無効になるのでその前に本人確認コードを入力します。間に合わなかった場合は再度、本人認証メールを送信できます。メールには本人確認コードを入力する画面へのリンクは記載されていないのでこの画面は開いたままにします。
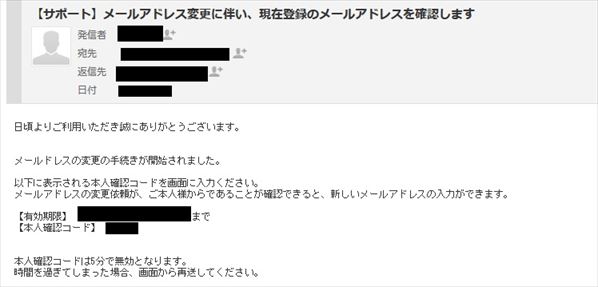
「本人認証メールを送信しました」の画面が出たら登録しているメールアドレスをチェックします。U-NEXTから届いたメールを確認します。届いたメールに本人確認コードがあるのでそれをコピーして先ほどの「本人認証メールを送信しました」の画面に戻って入力します。
本人確認コードを確認ボタンを押すと新しいメールアドレスを入力する画面になります。
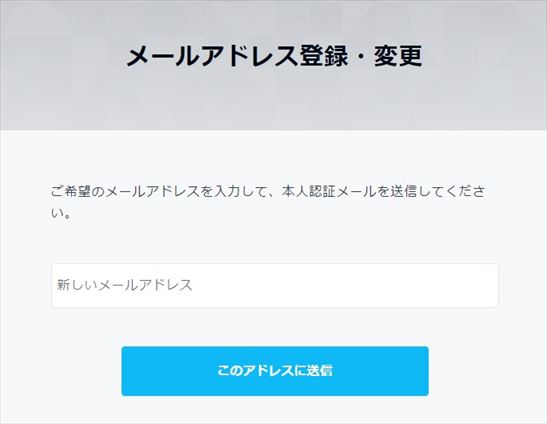
この画面で新しく登録したいメールアドレスを入力します。入力後、このアドレスに送信を押すと「本人認証メールを送信しました」の画面が表示されます。

送信されてから5分後に無効になるのでその前に本人確認コードを入力します。間に合わなかった場合は再度、本人認証メールを送信できます。メールには本人確認コードを入力する画面へのリンクは記載されていないのでこの画面は開いたままにします。

入力したメールアドレスにU-NEXTからメールが届いているか確認します。上記のメールが届きます。メールには本人確認コードの記載があるのでそれをコピーして先ほどのページにある本人確認コードを入力します。
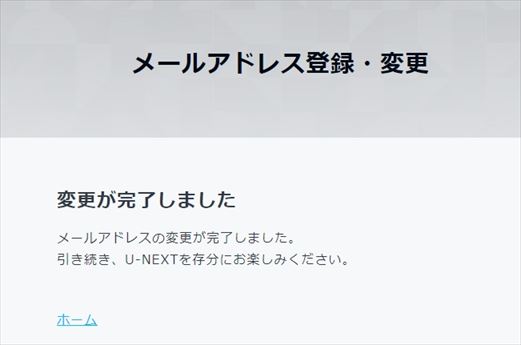 本人確認コードを入力すると「変更が完了しました」と表示されます。
本人確認コードを入力すると「変更が完了しました」と表示されます。
ここでは登録しているメールアドレスの変更をしました。ログインIDは変更してません。その為、前のメールアドレスがログインIDの場合、ログインIDはそのまま前のメールアドレスがログインIDになります。
パスワードの確認・変更方法
「アカウント設定」の中にある「ログインID/パスワード確認・変更」をクリックします。この画面でログインIDの確認と変更、パスワードの変更ができます。パスワードの確認はできません。忘れて場合には変更します。
この画面で現在、登録しているメールアドレスの一部隠れて表示されます。変更・確認する場合はそのまま確認ボタンをクリックします。

送信ボタンをクリックすると認証コードが表示されます。
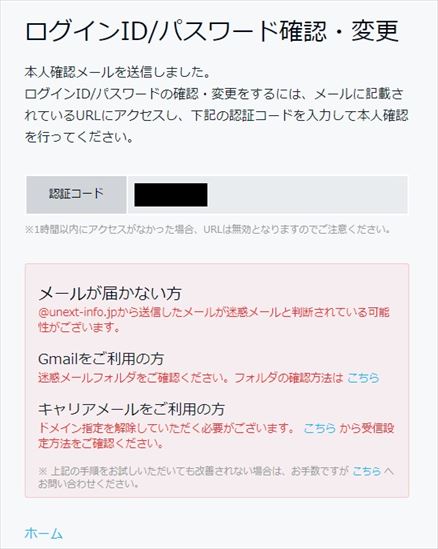
送られるメールには認証コードの記載が無いのでこの画面は開いたままにします。
U-NEXTから届いたメールを確認します。
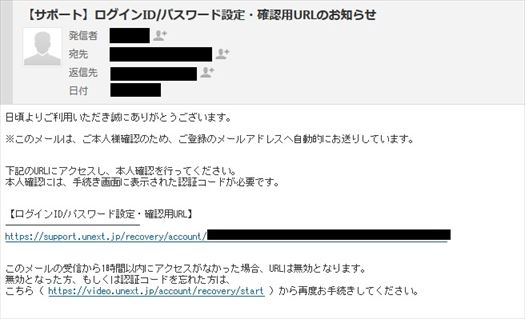
届いたメールに「ログインID/パスワード設定・確認用URL」のリンクがあるのでそちらをクリックします。リンクは1時間以内で無効になります。
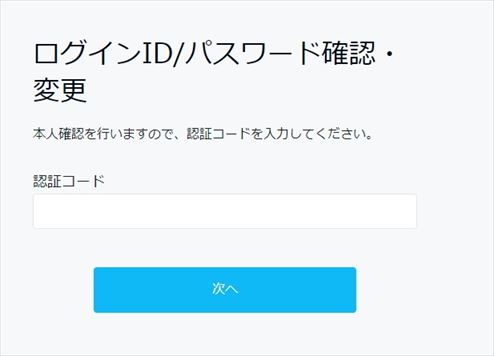
先ほどの認証コードが表示された画面の認証コードをこちらに入力し次へのボタンをクリックします。

認証コードを入力すると現在のログインIDが確認できます。ログインIDの確認はアカウント設定の画面にある「ファミリーアカウント切り替え」の場所にログインIDが表示されています。そちらで確認するのが早いです。
ログインIDを変更する場合には上の画面の「ログインIDを変更する」にチェックをすると新しいログインIDを入力するフォームが表示します。新しいログインIDを入力したらパスワードを入力します。パスワードを変更しない場合は使っているパスワード、変更する場合は新しいパスワードを入力します。入力後に設定をクリックします。
パスワードだけを変更する場合は新しいパスワードを入力後に設定をクリックします。
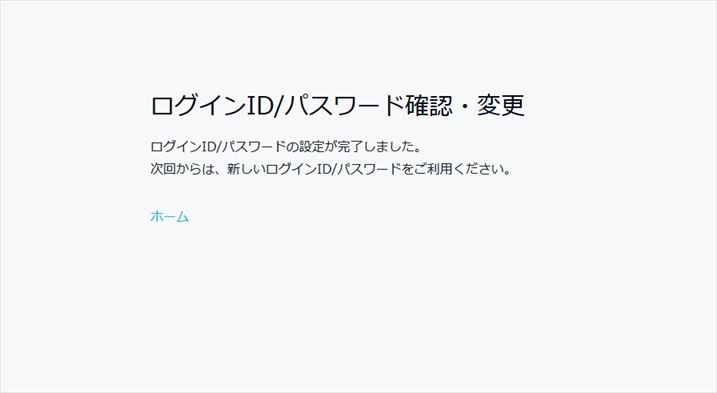
設定をクリックするとログインIDとパスワードの設定が完了します。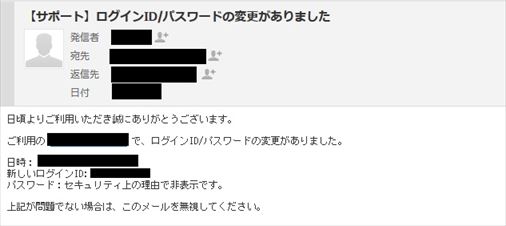
変更するとU-NEXTからメールが届きます。メールには前のログインIDと新しいIDの記載があります。パスワードだけを変更した場合も新しいログインIDの記載があります。(ログインIDを変更していないので同じIDです。)
ログインID・パスワードを忘れてログインできない時
U-NEXTのログイン画面を表示します。ログインIDとパスワードを利用してログインしますがどちらか忘れてしまった場合はログインボタンの下にある「ログインID/パスワードを忘れた方」をクリックします。
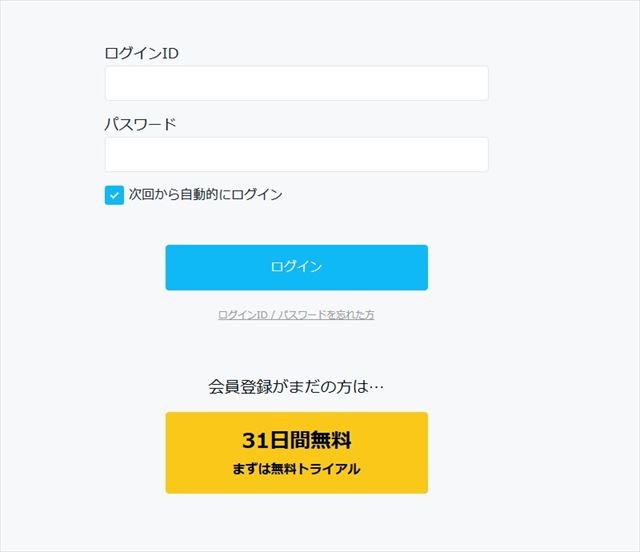
クリックすると「ログインID/パスワード確認・変更」の画面が表示されます。
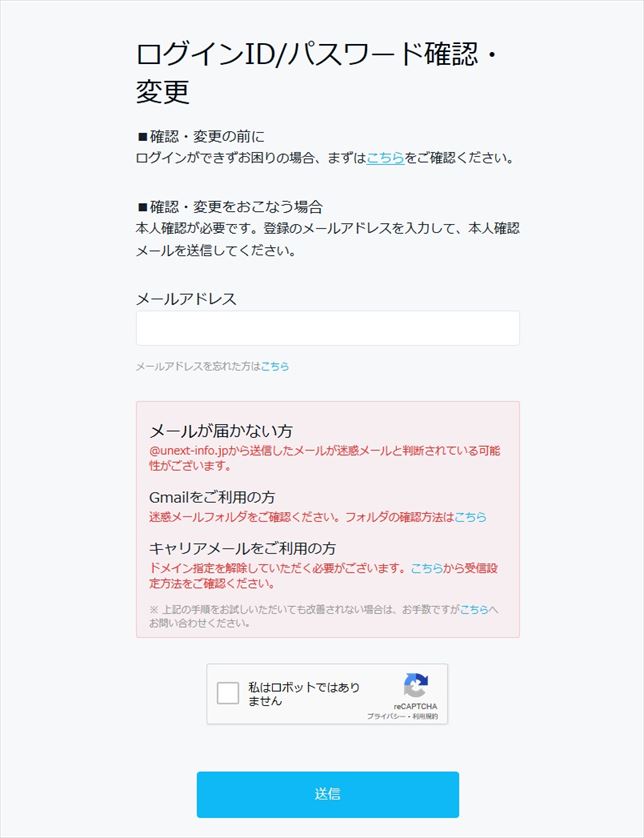
メールアドレスを入力するフォームがあるのでそちらに登録しているメールアドレスを入力し「私はロボットではありません」にチェックをしてから送信します。使えないメールアドレスを登録していたり分からない場合はU-NEXTに直接、問合せします。
子アカウントでログインIDが分からない場合は、親アカウントの「アカウント設定」の中にあるファミリーアカウント編集からメールアドレスとログインIDを確認することが出来ます。
送信ボタンをクリックすると認証コードが表示されます。U-NEXTから登録しているメールアドレスにメールが送られます。

認証コードは送られるメールには記載が無いのでこの画面を表示させたままにします。
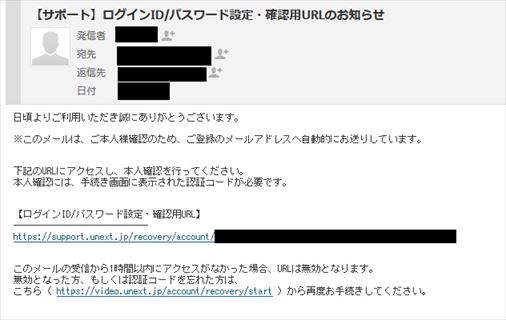
U-NEXTから届いたメールをチェックします。メールには「ログインID/パスワード設定・確認用URL」のリンクがあります。認証コードは送信ボタンをクリックした後の画面にしか記載はありませんので開いたままにします。
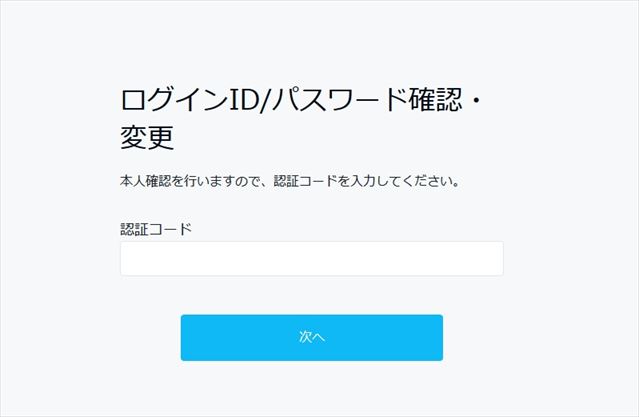
メールに記載されたリンクをクリックすると認証コードを入力するフォームがあります。こちらに先ほど表示されていた認証コードをコピーして次へをクリックします。
 次へをクリックするとログインIDが表示されます。パスワードは表示されません。ログインIDを変更する場合はログインIDを変更するをチェックすると新しいログインIDを入力するフォームが表示されます。
次へをクリックするとログインIDが表示されます。パスワードは表示されません。ログインIDを変更する場合はログインIDを変更するをチェックすると新しいログインIDを入力するフォームが表示されます。
パスワードは表示されず新しいパスワードを入力します。
ログインIDを変更する場合にもパスワードの入力が必要です。入力後は設定をクリックします。
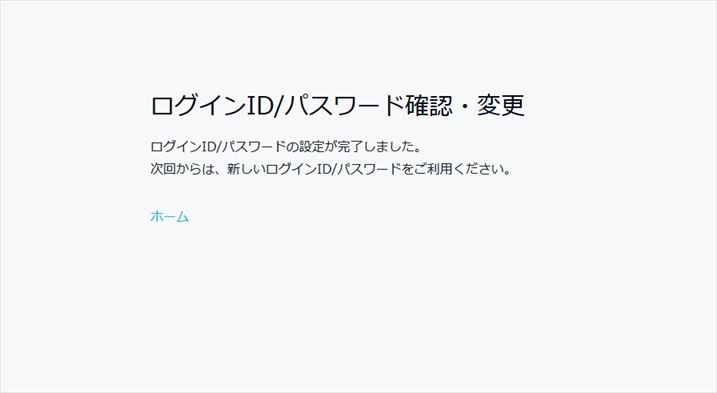
設定をクリックするとログインIDとパスワードの設定が完了します。ログインしていないのでホームに戻ってからログインします。
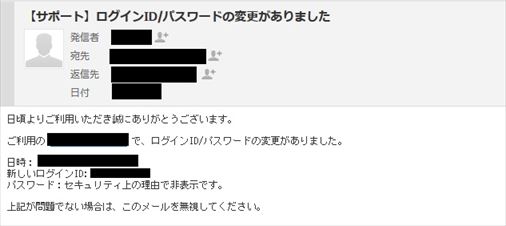
設定後はログインIDが記載されたメールが届きます。
31日間無料トライアル
U-NEXTに初めて登録するなら31日間無料トライアルがあります。映画やアニメなどの配信が他の動画サイトより配信が早い作品が多いです。無料トライアルでは「動画見放題作品」と「雑誌読み放題作品」が体験できます。有料の作品は費用がかかりますが無料トライアルでもらえる600ポイントを利用することも出来ます。
子アカウントでもU-NEXTを楽しめますが子アカウントでは観られない作品もあります。自分でU-NEXTに登録すればU-NEXTに登録されている全ての作品が利用できます。(無料の作品のほかに有料の作品あり)
まとめ
メールアドレスが利用できればログインIDとパスワードは分からなくても自分で対応できます。U-NEXTに登録するメールアドレスは必ず利用できるものにしてください。メールアドレスが使えない場合は直接、U-NEXTに問合せが必要です。