HUAWEI Band 7とHUAWEI WATCH FIT 2が届く
ファーウェイ様からHUAWEI Band 7とHUAWEI WATCH FIT 2をお借りしました。スマートウォッチを使ったことが無いので店舗とかでなく好きなように使えるのは嬉しいです。

HUAWEI Band 7とHUAWEI WATCH FIT 2の箱ですが2倍くらいサイズが違います。小さい箱はHUAWEI Band 7で大きな箱はHUAWEI WATCH FIT 2です。HUAWEI Band 7は細長い感じの時計です。HUAWEI WATCH FIT 2はHUAWEI Band 7に比べて横幅が広いので多くの情報が表示できるのがメリットです。
設定は簡単だった!
スマートウォッチに触れるまでは設定が面倒だと思っていました。
・実際はペアリングのボタンを押せば全て連動できるようになりました。個別に連動しないようにすることも出来ます。
・ソフトウェアの更新で時間かかりましたが設定自体は簡単にできました。
HUAWEI Band 7を箱から取り出す!

HUAWEI Band 7の箱です。カラーはウィルダネスグリーンです。ウィルダネスグリーン,フレイムレッド,グラファイトブラック,ネビュラピンクの4つのカラーがあります。

外箱から取り出すとHUAWEI Band 7が入っています。

箱から取り出しました。

HUAWEI Band 7の横です。右側にボタンがあります。実際に見ると薄いです。

HUAWEI Band 7の裏側です。上の2つの丸が磁石になっていて充電器とくっつくと充電できます。
初めてHUAWEI Band 7の電源を入れる!
HUAWEI Band 7とiPhoneの2世代のSEをペアリングしました。

右側のボタンを押すとHUAWEIの文字が表示されます。その後、表示言語の設定画面が表示します。

画面をスライドさせて日本語の所まで画面を移動させました。

言語の設定をするとペアリングの設定画面になります。下から上にスワイプするとQRコードが表示されます。

スマホにHuawei Healthをダウンロードします。アプリ検索で「ファーウェイ」で検索したら一番上に表示されました。
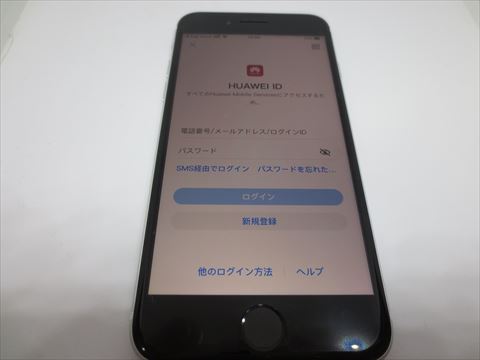
アプリをインストールしたらHuawei IDを作成しました。
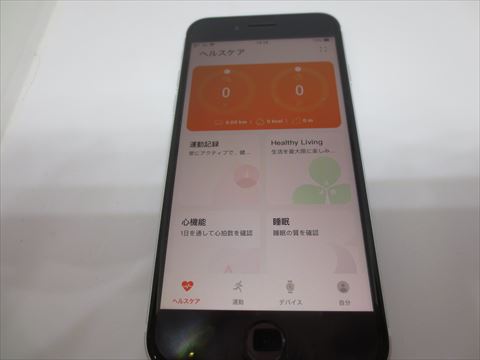
登録すると上記の画面が表示されます。
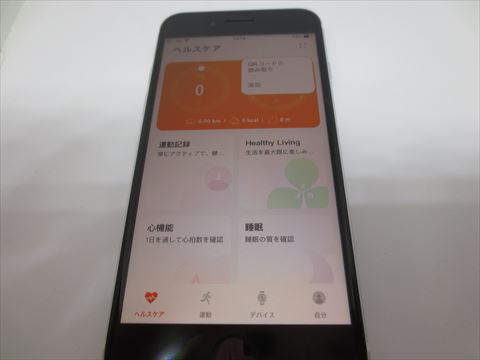
右上のボタンをタップするとQRコードの読み取りが表示されます。

HUAWEI Band 7で表示していたQRコードを読み取るとペアリング中になります。

HUAWEI Band 7側で上記の画面が表示されチェックをタップすればペアリングが出来ます。

ペアリングが終わるとソフトウェアのバージョンアップをしました。これは1時間くらいかかりました。
スマホとHUAWEI Band 7をペアリングをした後

HUAWEI Band 7の初期の文字盤です。この文字盤は好きな文字盤に変更できます。画面を上から下にスワイプすると設定画面が表示されます。

設定画面を表示した所です。左上の月のマークは通知の鳴動制限の設定が出来ます。右上のマークは5分間の画面点灯の設定です。左下は鳴動することが出来ます。このボタンをタップするとスマホが鳴ります。スマホが近くで行方不明になったとき探すのに便利です。右下の時計のマークはタイマーの設定です。時間が来ると振動で知らせてくれます。
下のネジのマークをタップするとHUAWEI Band 7のいろんな設定が出来ます。

設定画面では画面の表示の設定やバイブの設定などが出来ます。

表示をタップしたら文字盤・常時表示などの設定が出来ます。文字盤をタップするとホーム画面である文字盤を変更することが出来ます。

上記の画面では文字盤を変更できます。画面を左右にスライドさせるといろんな文字盤が出てきます。

選ぶ文字盤によってはバッテリーの持続時間が少なくなってしまうのもあるので注意が必要です。
HUAWEI Band 7の充電方法
HUAWEI Band 7の充電は2週間くらいと長く持ちます。また充電時間も早いので足りないと思った時少し充電するだけでも1日持ちます。

HUAWEI Band 7を裏側にします。上にある丸が磁石になっていて充電器とくっつきます。充電ケーブルの反対側はUSBになっているのでパソコンのUSBから充電できます。

くっつけた画像です。

HUAWEI Band 7の画面では充電がどのくらいあるのか表示されます。
HUAWEI Band 7の通知設定
iosとandroidで通知の設定は異なります。ここではiosの画面を紹介します。HUAWEI Band 7はSNSなどの通知が届きます。

スマホのHuawei Healthを開きます。デバイスの画面でHUAWEI Band 7を選択します。

HUAWEI Band 7の画面が表示されます。
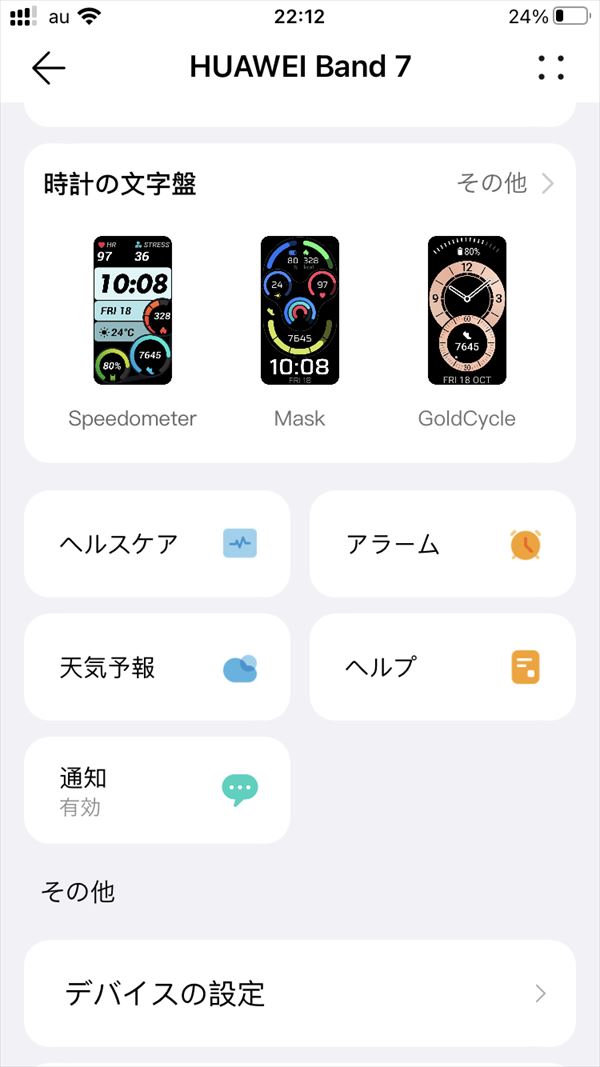
画面を下に移動させます。HUAWEI Band 7の設定をアプリからでも出来ます。時計の文字盤では文字盤をインストールすることも出来ます。スマホで文字盤を変更することも出来ます。アラームもこちらで設定することも出来ます。
下にある通知をタップします。
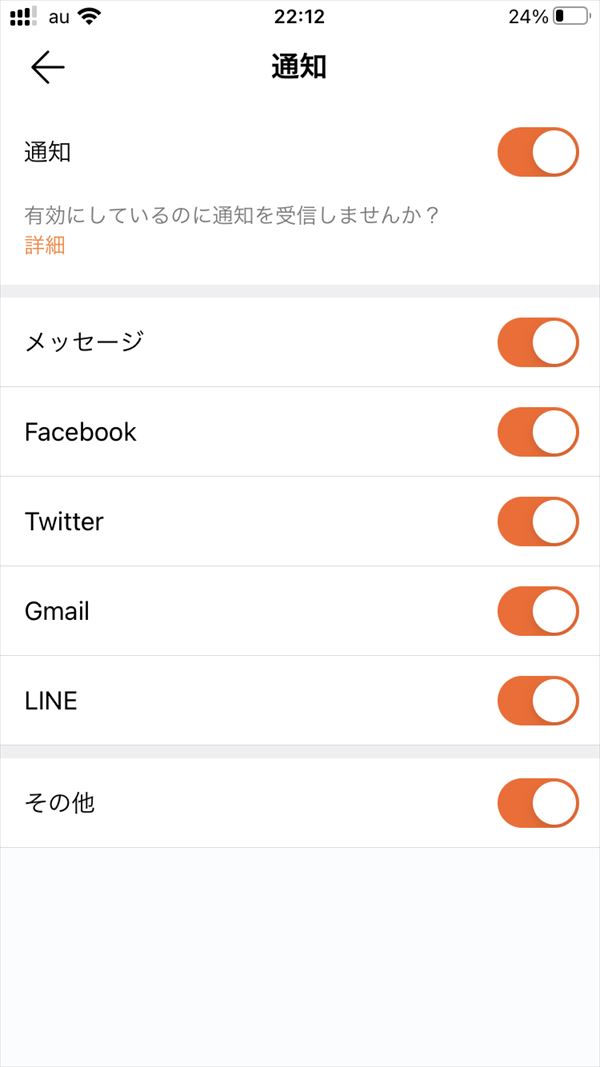
通知をタップするとSNSなど名前が表示されます。通知があるとHUAWEI Band 7の画面に表示されます。もし見られたくない通知があるならこちらはOFFにしましょう。
androidのクイック返信が凄い!
iosとHUAWEI Band 7をペアリングしていましたがandroidと違いはあるのかなと気になりました。androidのスマホは持っていないけどタブレットはあるのでタブレットにHuawei HealthをインストールしてHUAWEI Band 7とペアリングしました。
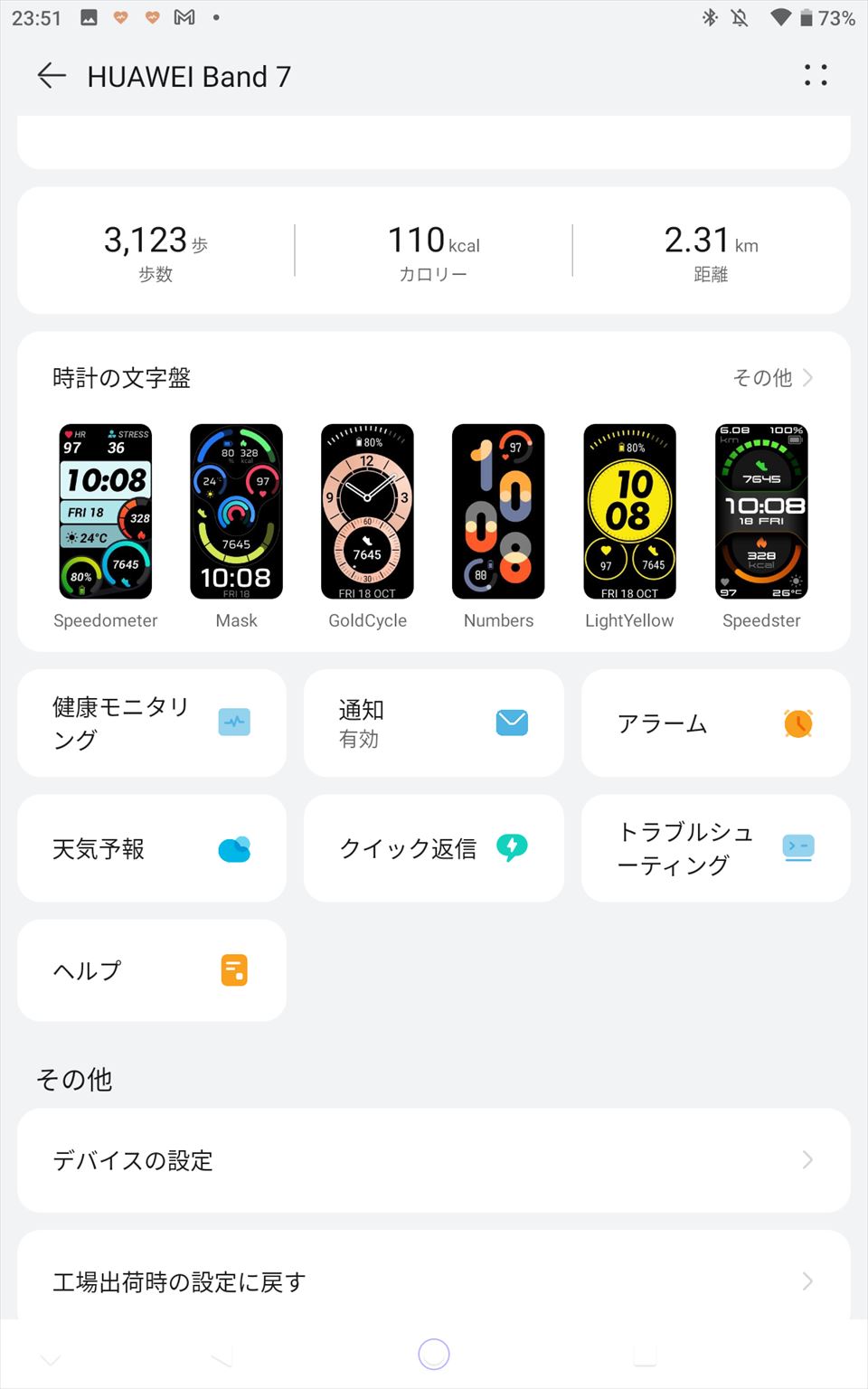
上がandroid、下がiosの画面です。androidの画面にトラブルシューティングとクイック返信があります。
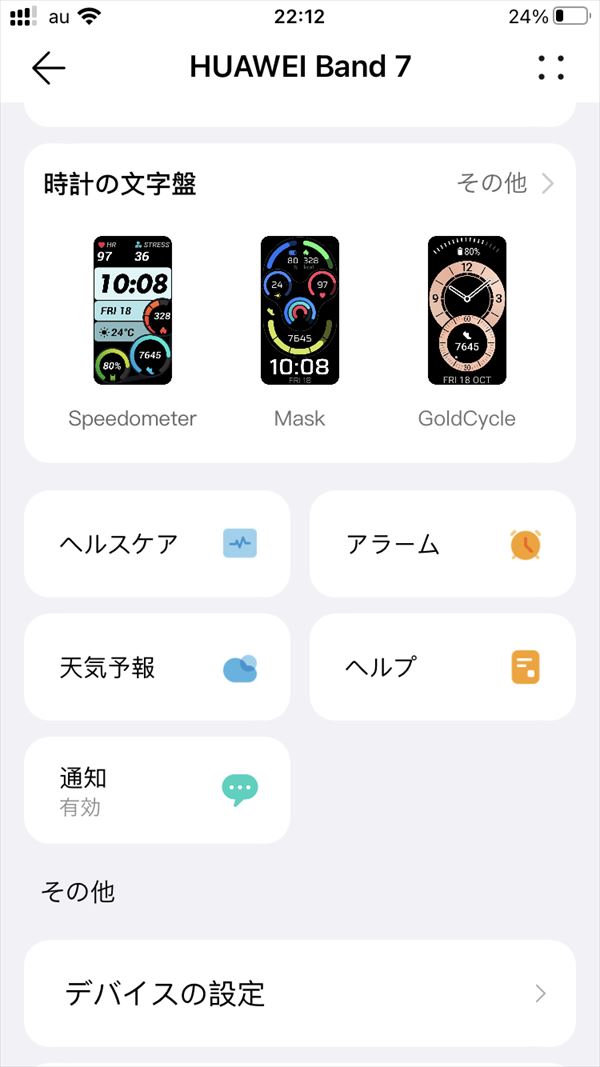
iosでは通知は見ることしか出来ませんがandroidならクイック返信が出来ます。何?と思ってクイック返信をタップしました。
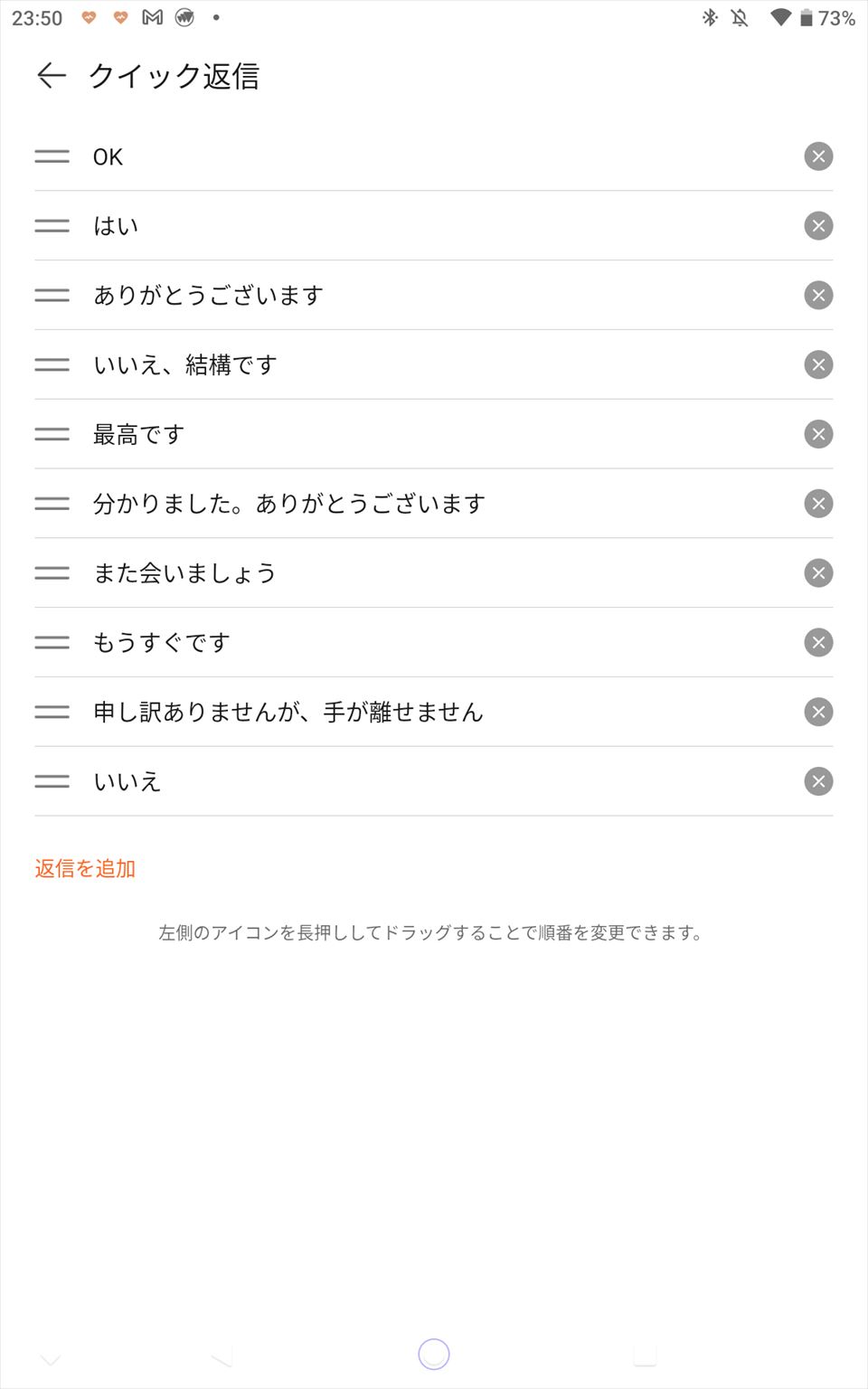
定形文で返信が出来るようです。登録されている文章の削除や追加も出来ました。HUAWEI Band 7での返信も試してみたかったですがタブレットからはうまく通知してくれなかったです。
androidのスマホだとうまく返信機能が使えるのかな。
ワークアウトの記録もチェックできる!
出かけたときにワークアウトのウォーキングをセットしました。
歩いた時間や距離や速度などが表示されます。
アプリからも情報が観られます。

HUAWEI Band 7よりスマホの画面の方が見易いのでスマホから見るといいかも。
届いてから使えるようになるまで!
初めてスマートウォッチの設定をしました。届いてから一つ一つ通知を受けるのにIDやパスワードを入れる必要があるのかと気になっていました。結果としてHUAWEI Band 7が届いてから言語の設定してHuawei Healthのアプリを入れてペアリングするだけで使えるようになりました。
普段、スマホの操作を一人でできるなら問題なくペアリングできると思っています。もしプレゼントなどで一人で設定できなくても最初の設定だけしてもらえばあとは簡単に操作が出来ます。
初めてのスマートウォッチならHUAWEI Band 7お勧め!
なぜHUAWEI Band 7が初めてのスマートウォッチにお勧めか?お値段がお手頃なのはもちろんのことベルトを除く重さが約16グラムと軽いです。私自身、普段時計を付けないのでスマートウォッチを付けてもすぐに外したくならないか?と心配でした。
実際に付けて過ごすとあまり気にならないです。バッテリーも長く持つので充電が面倒な人やとりあえずスマートウォッチで健康管理してみたい人にお勧めです。スマホと違って身に着けるので歩数計や通知機能は便利です。普段時計をしない人にとっては常時点灯は要らないかな。常時点灯させると充電が早く無くなるので私は常時点灯は使っていないです。
| 全製品適用の10% OFFクーポン9月30日まで利用可能 |
 |
| HUAWEI Band 7 |
| カラー グラファイトブラック・ウィルダネスグリーン・ネビュラピンク・フレイムレッド |
| 8,580円 |
| ベルトを除く重さが約16グラムとすごく軽いです。普段時計をしない方にもぴったりです。通常使用で14日間バッテリーが持つのは凄いです。また5分の充電で最大2日間の急速充電できるので充電を忘れてしまった場合でも5分あれば2日間持つのは嬉しいです。 |


