ファーウェイ様からHUAWEI Band 7とHUAWEI WATCH FIT 2をお借りしました。先日はHUAWEI Band 7の初期設定について記事を書きました。今回はHUAWEI WATCH FIT 2を起動しスマホと連携し初期設定をしました。

左側がHUAWEI Band 7の箱、右側がHUAWEI WATCH FIT 2の箱です。箱の横幅は同じですが厚さや縦がかなり違います。
HUAWEI Band 7とHUAWEI WATCH FIT 2のサイズの違い

HUAWEI Band 7とHUAWEI WATCH FIT 2のサイズはかなり違います。
HUAWEI Band 7 縦44.35 x 横26 x 厚さ9.99 mm(最薄部)
HUAWEI WATCH FIT 2 縦46 mm x 横33.5 mm x 厚さ10.8 mm
画面サイズ
HUAWEI Band 7 1.47 インチ
HUAWEI WATCH FIT 2 1.74インチ
重さ
HUAWEI Band 7 約16 g(ベルトを含まず)
HUAWEI WATCH FIT 2 約30g(ベルトを含まず)
画面サイズはス地で見るとそんなに変わってる気がしないけど実際に隣にするとかなり違います。重さはHUAWEI Band 7は16gと軽くHUAWEI WATCH FIT 2は約2倍の重さです。着けたときは重く感じましたが数時間付けると気にならなくなりました。
その他、HUAWEI WATCH FIT 2はGPSが内蔵されBluetooth通話可能になります。
HUAWEI WATCH FIT 2を箱から取り出す!

HUAWEI WATCH FIT 2の箱です。カラーはネビュラグレーです。
カラーはアクティブモデル アイルブルー、アクティブモデル サクラピンク、アクティブモデル アイルブルー、クラシックモデル ネビュラグレー、クラシックモデル ムーンホワイト、エレガントモデル シルバーフロスト(ヨドバシカメラ限定モデル)があります。
この箱を下のテープを剥がして上に持ち上げるとHUAWEI WATCH FIT 2が出てきます。

HUAWEI WATCH FIT 2は上に向いています。

箱から取り出しました。

HUAWEI WATCH FIT 2の横です。右側にボタンがあります。腕時計と同じくらいの厚さかな。

HUAWEI WATCH FIT 2の裏側です。上の二つの銀色の丸は磁石になっていて充電ケーブルと接続して充電が出来ます。

HUAWEI WATCH FIT 2のバンドを外してみました。簡単に取り外せるリンク”デザインになっています。
設定は簡単だった!
スマートウォッチに触れるまでは設定が面倒だと思っていました。
・実際はペアリングのボタンを押せば全て連動できるようになりました。個別に連動しないようにすることも出来ます。
・ソフトウェアの更新で時間かかりましたが設定自体は簡単にできました。
初めてHUAWEI WATCH FIT 2の電源を入れる!

HUAWEI WATCH FIT 2の電源を入れるには右にあるボタンを押します。起動するとHUAWEIのロゴが出ます。次にOSのロゴが出た後に言語設定の画面が出ます。

初期の状態では上記の表示になっています。

日本語に設定する場合はスマホのように下から上にスライドさせると日本語が出るのでタップします。

ペアリングを設定する画面が表示されます。QRコードを使用をタップするとHuawei Healthのアプリのダウンロード画面になります。前もって用意しておくことも出来ます。Huawei HealthをインストールしてHuawei IDを登録します。
ペアリングはスマホの画面でBluetoothの設定をします。
スマホの設定からBluetoothの画面が表示されるのでその中に表示されているHUAWEI WATCH FIT 2をタップします。

スマホに表示されているHUAWEI WATCH FIT 2をタップするとHUAWEI WATCH FIT 2の画面にペアリング要求が表示されます。青いチェックボタンをタップします。

Huaweiヘルスケアアプリを開いてペアリングしてくださいと出ます。

Huaweiヘルスケアアプリを起動しデバイスのページを開きます。追加とあるので追加をタップします。

HUAWEI WATCH FIT 2が表示されるので関連付けします。

既にHUAWEI Band 7と接続しているのでHUAWEI WATCH FIT 2と接続するとHUAWEI Band 7との接続が切れると案内が出ます。HUAWEI WATCH FIT 2を利用するのでOKをタップします。
その後、HUAWEI WATCH FIT 2がiPhoneへのペアリングが求めていると表示されるのでOKをタップします。次の画面、HUAWEI WATCH FIT 2が通知を受信するのを許可するか出るのでOKをタップします。

画面を進めるとHUAWEI WATCH FIT 2の画面にペアリング成功が表示されます。

接続済みと表示されHUAWEI WATCH FIT 2が利用できるようになりました。
スマホとHUAWEI WATCH FIT 2をペアリングをした後

スマホとHUAWEI WATCH FIT 2のホーム画面である文字盤です。この文字盤は自由に変更できます。

HUAWEI WATCH FIT 2の画面を上から下にスライドさせると設定の画面が出ます。HUAWEI Band 7とは配置が異なっています。右上にある水滴のマークが気になったので押したらビービーと鳴るだけで分からなかったです。調べたらワンタッチ排水のボタンのようです。
左上のボタンが設定のボタン、右上が排水のボタンです。真ん中の左側は画面が5分間点灯するボタンです。真ん中の右側は鳴動します。音が鳴りスマホもなるのでスマホがどこにあるか分からない時、音で知らせてくれるので便利です。
左下のボタンは通知や着信があっても鳴動や振動がしなくなります。右下はアラームが設定できます。

設定画面では文字盤の変更やなど各種設定がこちらの画面からできます。

HUAWEI WATCH FIT 2の右側にあるボタンを押すと各種メニュー画面が出ます。ワークアウトなど運動や健康管理や通知の確認や通話などこちらのアイコンからできます。
HUAWEI WATCH FIT 2の充電方法
通常使用で10日間くらい充電が持ちます。

HUAWEI WATCH FIT 2本体と充電ケーブルです。本体に充電ケーブルをくっつけます。

本体を裏側にします。銀の丸の所が充電ケーブルと接続する場所です。

充電ケーブルの先を銀の丸に近づけると磁石になっていてくっつきます。

本体を表にすると充電されているのが分かります。

充電が100%になりました。
HUAWEI WATCH FIT 2の通知機能
スマホだと電話やメールが来たとき教えてくれます。スマートウォッチのHUAWEI WATCH FIT 2も同じように通知が来ます。
Huawei HealthのデバイスからHUAWEI WATCH FIT 2を選択します。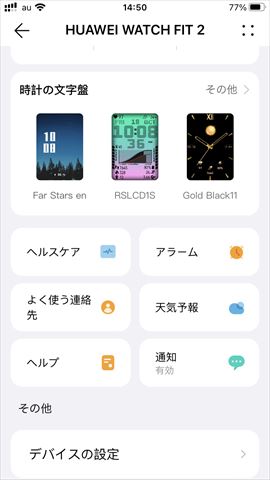
下の方に移動すると通知があります。

こちらで個別にどのアプリを通知するか選べます。もし見られたくない通知があるならこちらはOFFにしましょう。
androidのスマホだとHUAWEI WATCH FIT 2から返信が出来ます。iPhoneでは出来ないです。
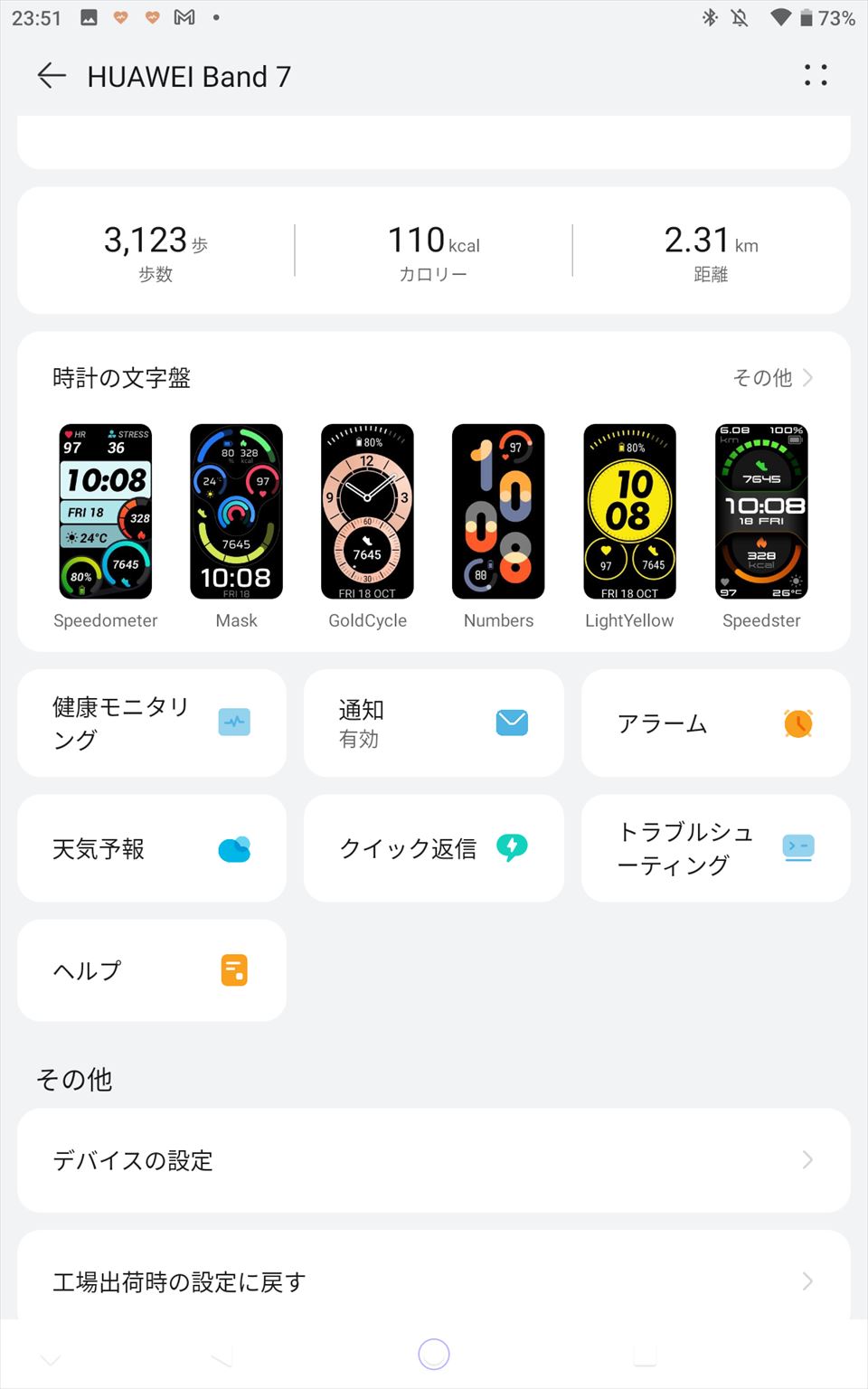
Huawei HealthのHUAWEI Band 7の画面ですが同じようにクイック返信の表示があります。(androidのタブレットで表示しました。)
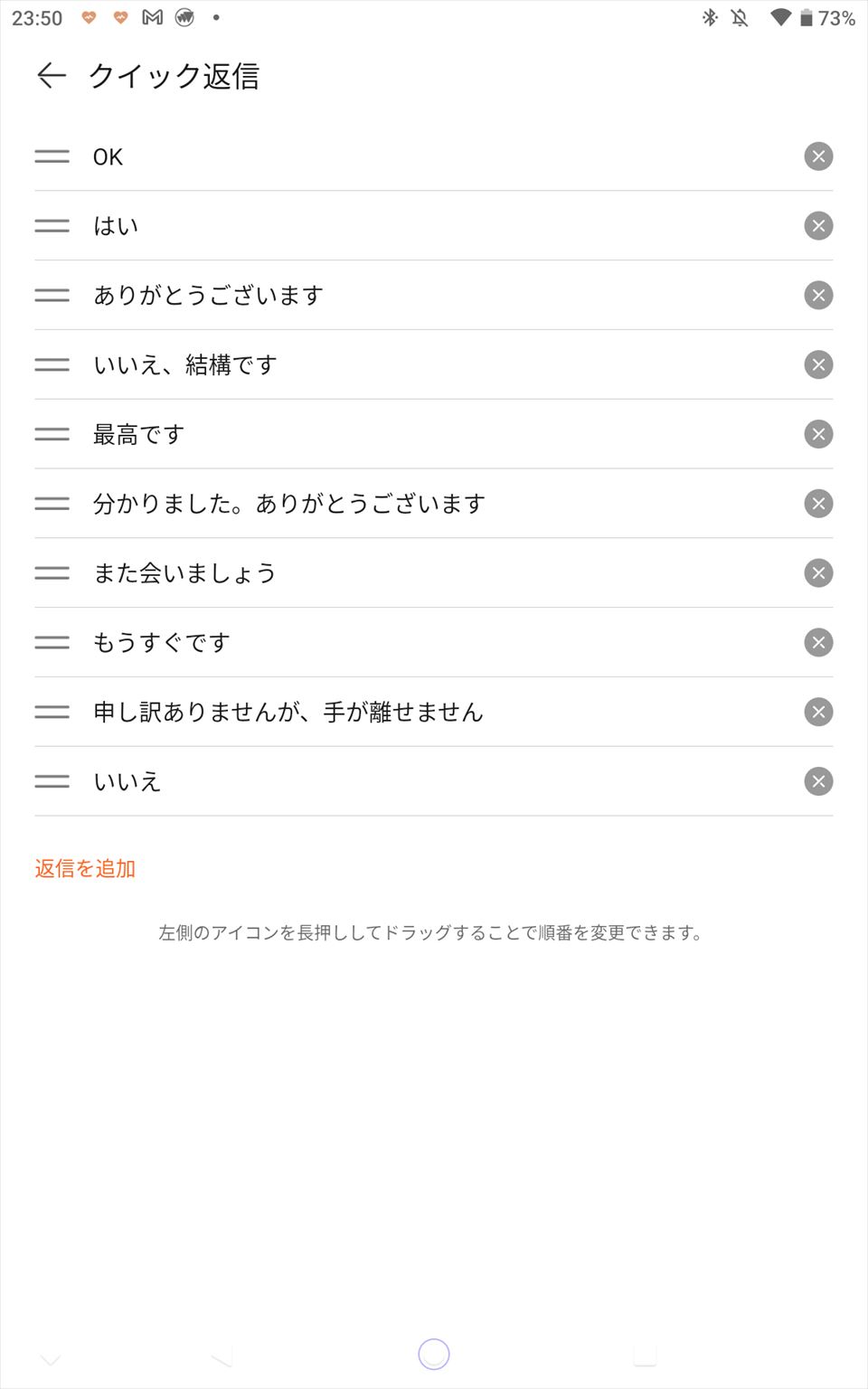
クイック返信をタップすると定形文があります。定形文で返信が出来るようです。この文章は追加したり削除したりできます。
ワークアウトでウォーキングをしました。
スマートウォッチでウォーキングしました。歩いた時間や距離や速度などが表示されます。

スマホで歩いたルートを見れたりします。
HUAWEI Band 7より大きな画面のスマートウォッチが欲しい場合にはHUAWEI WATCH FIT 2 お勧めです。画面が四角で大きいです。
画面が大きく見やすいHUAWEI WATCH FIT 2は初心者にお勧め
| 全製品適用の10% OFFクーポン9月30日まで利用可能 |
 |
| HUAWEI WATCH FIT 2 |
| カラー ミッドナイトブラック・サクラピンク・アイルブルー・ネビュラグレー・ムーンホワイト |
| クラッシックモデル23,980円 アクティブモデル20,680円 |
| ベルトを除く重さが約30グラムです。画面が四角で1.74インチと見易いです。尾尻なるの文字版も作成できます。バッテリーは通常使用で10日間持ちます。5分の充電で最大1日使えるので忘れてしまった場合にも5分あれば充電が出来ます。 |

