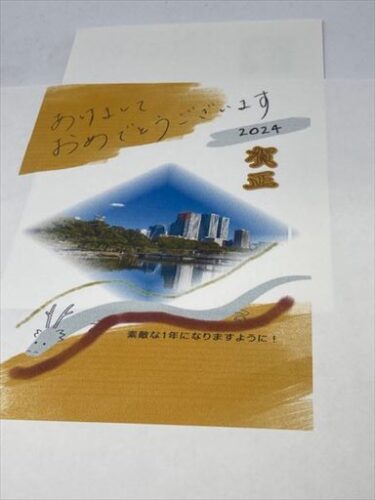11月になり寒くなりました。街はコートを着てクリスマスやお正月の案内が出てきました。クリスマスやお正月の準備も大事ですがその前にやらないといけないことが。年賀状です。年賀状を出さない方も増えていますが出す枚数は減ってもまだまだ出す人は多いですね。
11月中旬になりそろそろ年賀状の準備をしたいです。年賀状はどうやって作りますか?自分のパソコンで年賀状ソフトを使って印刷するのが楽しいです。
年賀状ソフトは年賀状と付いていますが実際にはハガキソフトになります。往復はがきなどを始め名刺やカレンダーなどのデザイン作成が出来ます。
ソースネクスト様よりソフト筆まめVer.34を提供いただいたので実際に触れました。
筆まめは素材が45万点と多いです。選ぶのが大変で全部はチェックできないほどです。字体の種類も豊富にあり年賀状ソフトの中で一番売れているソフトです。
すぐ作れる年賀状
実際にソースネクストのサイトからダウンロードしてパソコンにインストールしました。
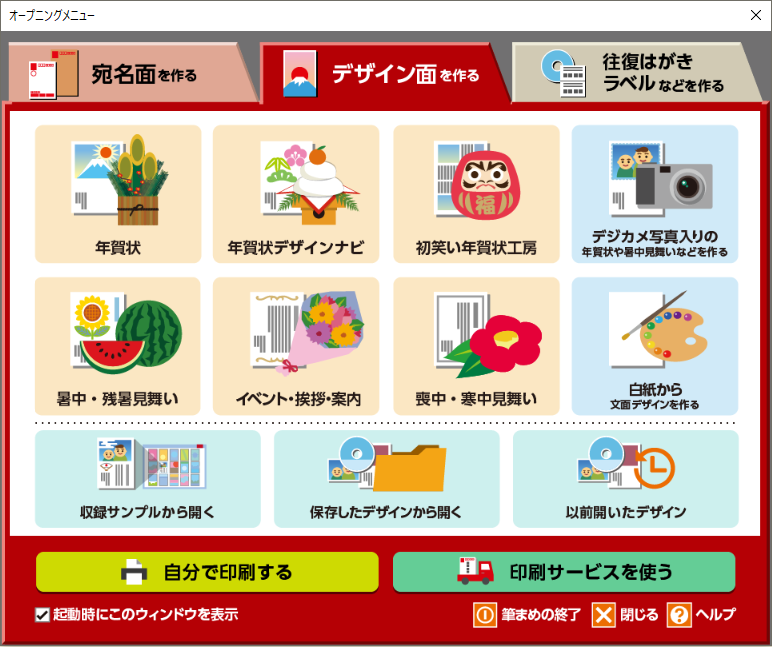
画像:筆まめ ![]()
筆まめを起動するとオープニングメニューが出てきます。「デザイン面を作る」が選択されています。
年賀状の作成には「年賀状」「年賀状デザインナビ」で作成できます。また初笑い年賀状工房では新聞風の年賀状も作成できます。0から作成したいなら「白紙から」を選ぶと簡単に年賀状の作成が出来ます。
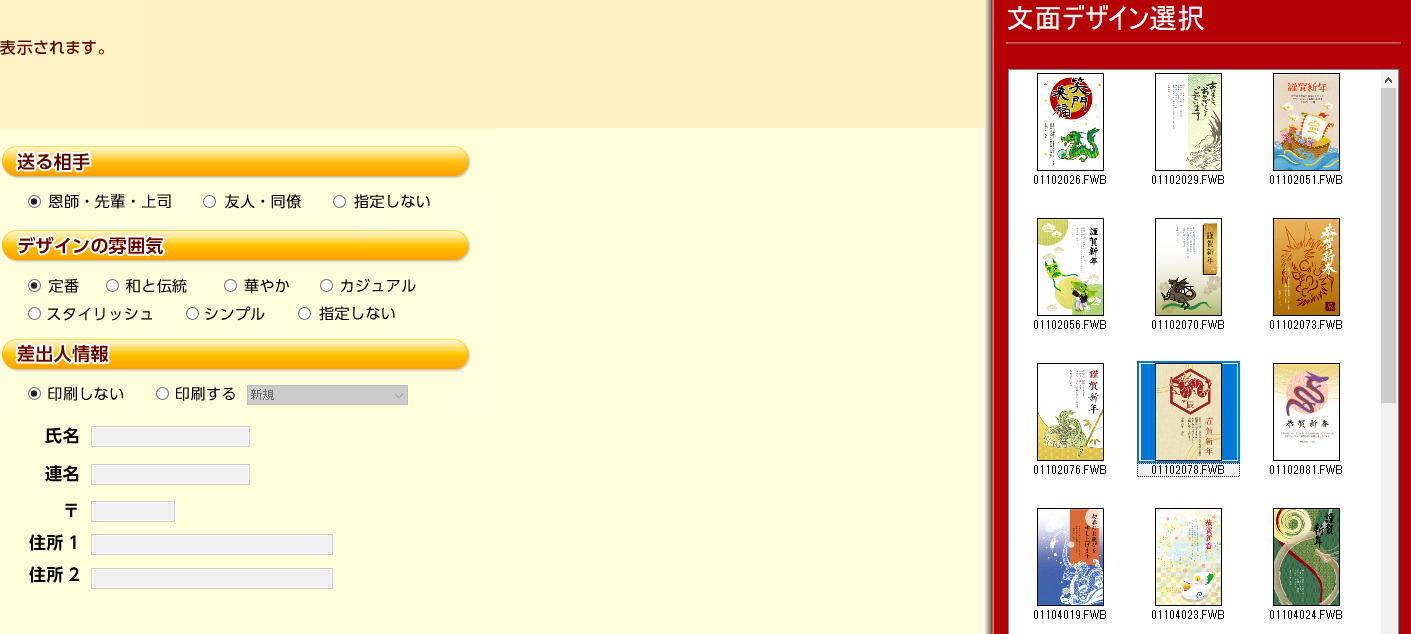
画像:筆まめ ![]()
「年賀状デザインナビ」を選択すると送る相手とデザインの雰囲気の選択肢が出ます。選択するとそれにぴったりなデザインが画面右側に表示されるので気に入ったのを選びます。
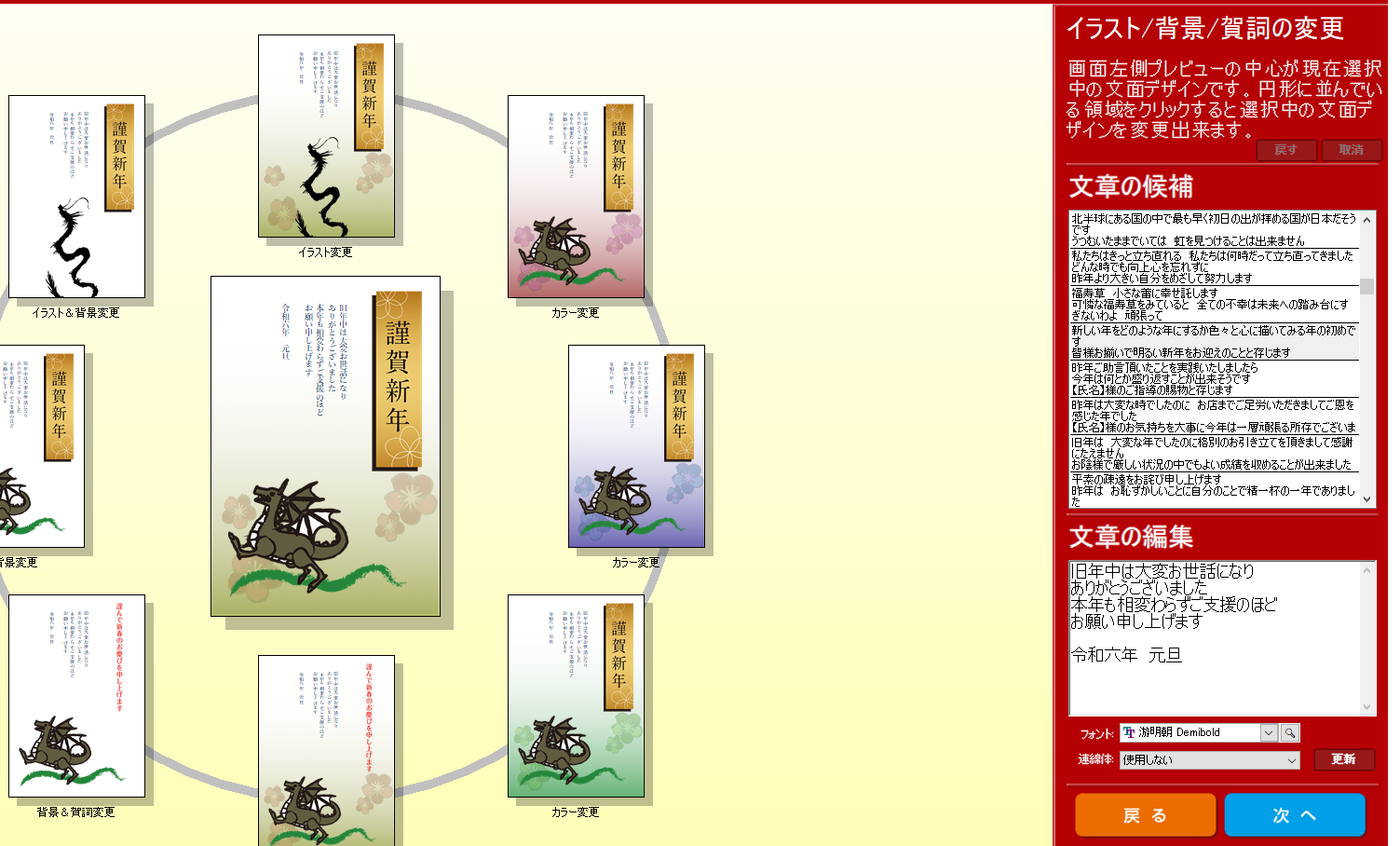
画像:筆まめ ![]()
デザインを選択して次に進むとカラーやイラストを選べます。右側には文章を選べます。文章の編集やフォントの変更が出来ます。文章は全部消して全く新しい文章を作ることも出来ます。
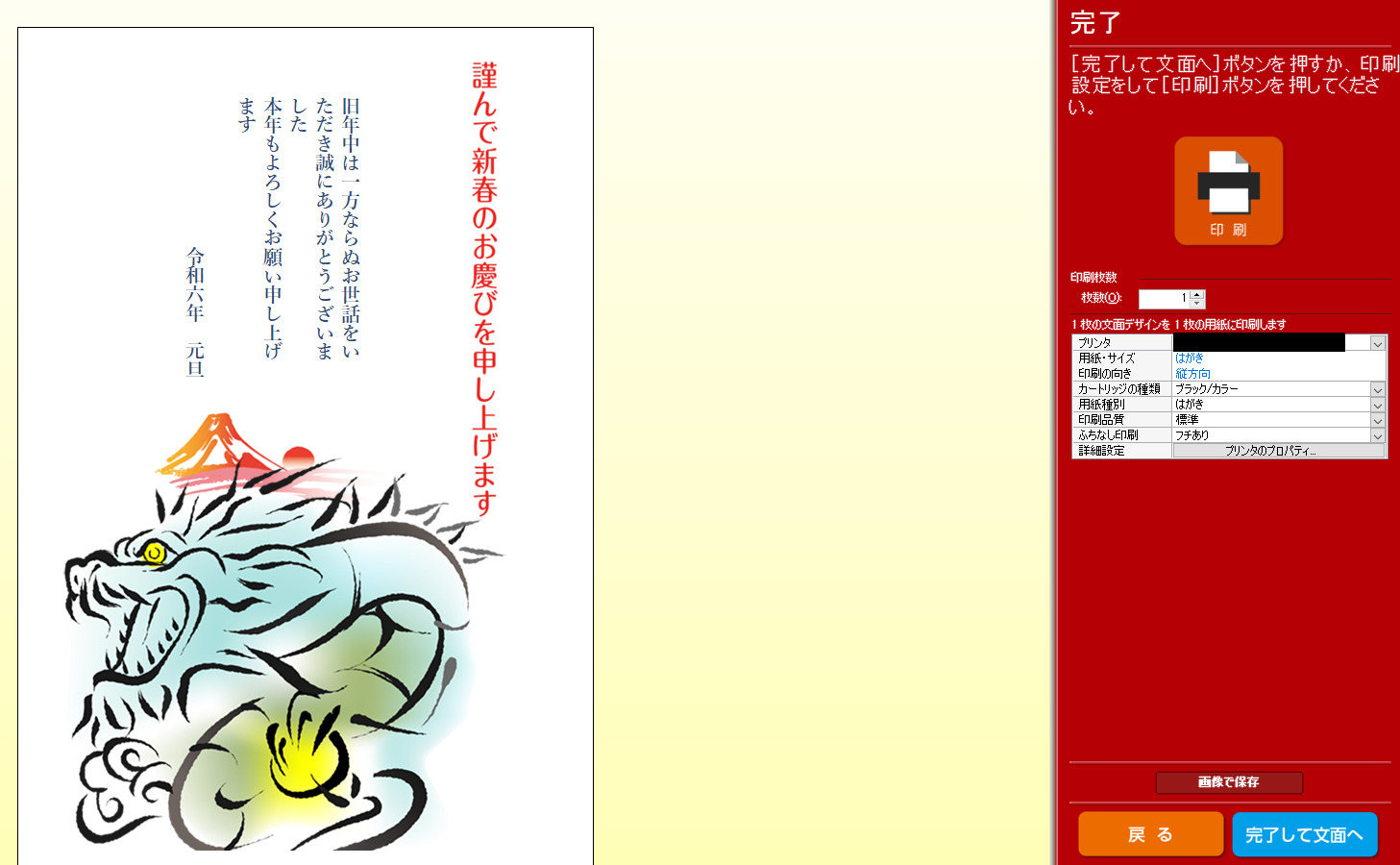
画像:筆まめ ![]()
これでデザイン面は完成です。印刷も出来ます。
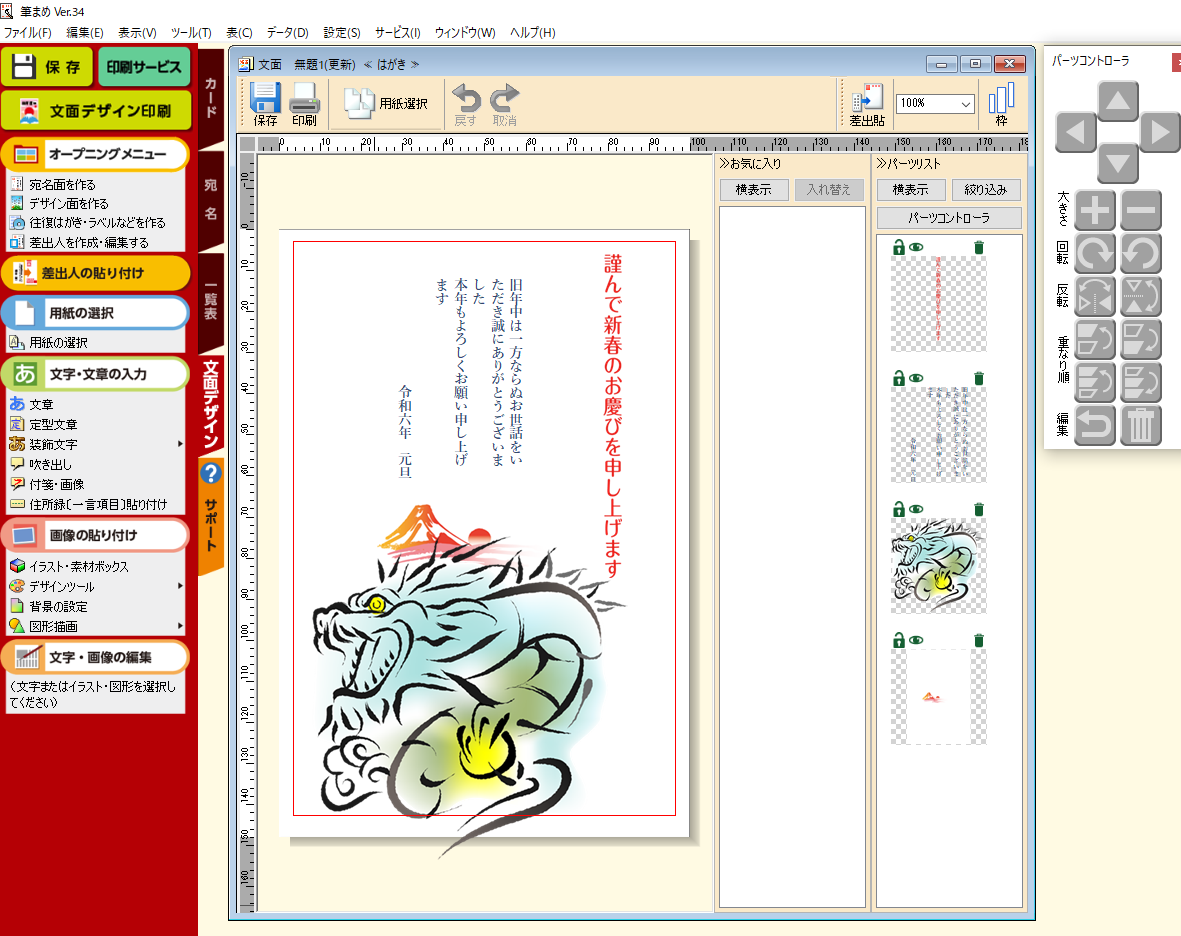
画像:筆まめ ![]()
完了して文面へをクリックすると上記の画面になりました。修正や追加など出来るようになります。
宛名面のデザイン
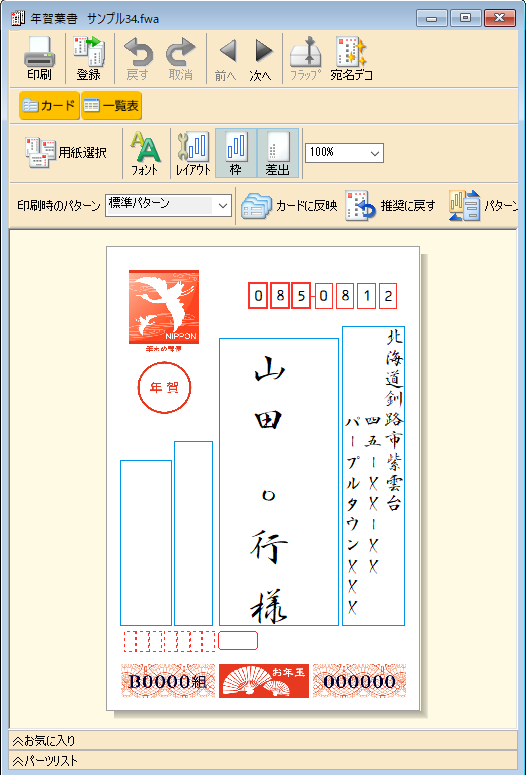
画像:筆まめ ![]()
宛名面はこんな感じでレイアウトできます。字体や文字のバランスや大きさなどこの画面でします。宛名が縦書きになっていますが用紙の選択で横書きにできます。

画像:筆まめ ![]()
簡単に縦書きと横書き変更できます。
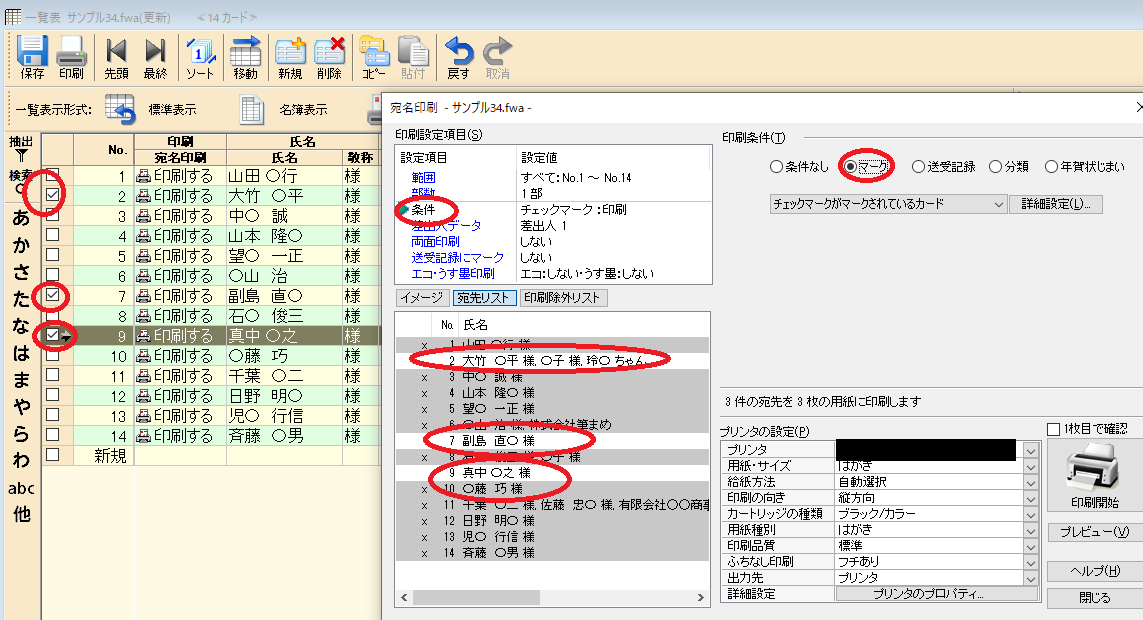
画像:筆まめ ![]()
住所録から送りたい人を選択して送る方法を紹介します。住所録の一覧表にある印刷をクリックすると一覧表が印刷されてしまいます。住所録の右上にあるカードまたは宛名をクリックして条件をチェックして送ると指定した宛名が印刷されます。
住所録で印刷するになっている人には無条件で印刷されます。左側のチェックを入れて宛名印刷を開き条件をマークにすると選択した宛名だけが印刷されるようになります。
住所録から直接宛名印刷できないのかな。一度、カード・宛名を開かないと宛名印刷できなかったです。
何がどこにあるのか分かりやすい
あまり使わないソフトの場合、何がどこにあるか分からないことが多いですね。筆まめはこうしたいと思う操作が分かりやすいのは良かったです。
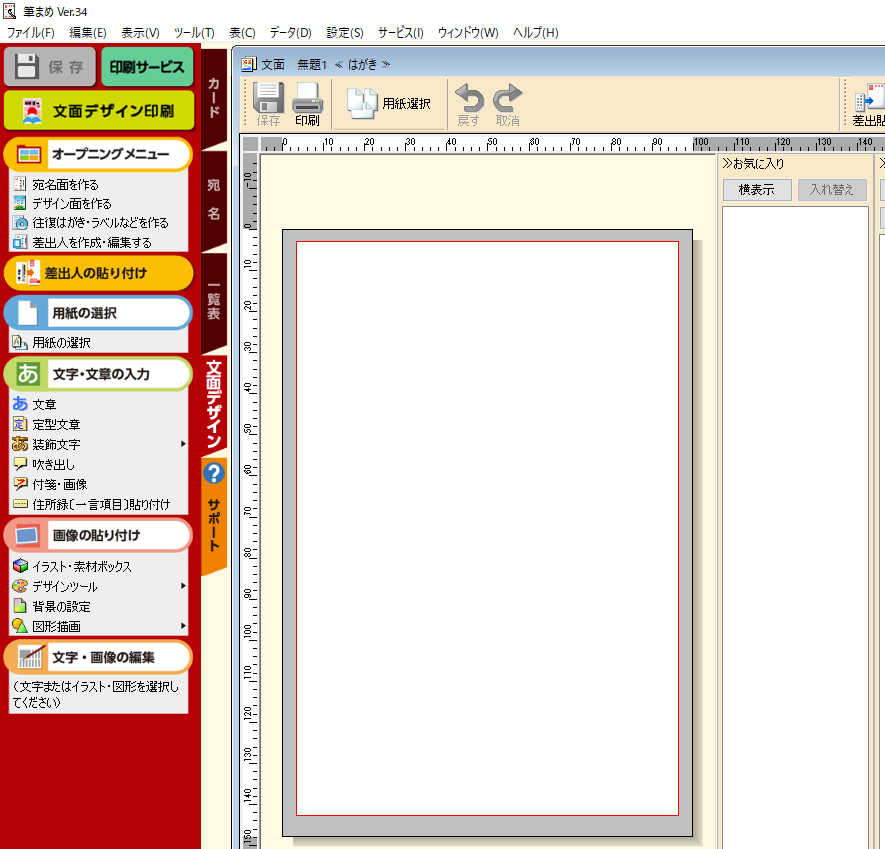
画像:筆まめ ![]()
オープニングメニューから「白紙から」を選ぶと上記の画面になります。
これだけではどこから手を付けていいのか分からないですが左のメニューからしたい操作を選ぶとやりたいことが出来るようになります。
背景や画像を入れたり文字を入れたり。もちろん画像の編集も出来ます。

画像:筆まめ ![]()
文字や文章を入力する場合には「文字・文章の入力」を選びます。文章は0から自分の言葉で文章が作れます。定形文章は既にある文章を選択します。定形文章とありますが後から変更できます。
装飾文字は賀詞ロゴやペイントのようにマウスを使って文字を描いたりできます。
文字に関することは「文字・文章の入力」で文字の装飾や修正などでできます。
画像に関する設定は「画像の貼り付け」からします。「イラスト・素材ボックス」から筆まめにあるイラストの他、パソコンにある画像からも選べます。スマホなどで撮った写真を使いたい場合にはパソコンに転送しておきます。
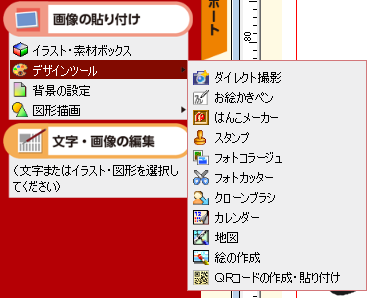
画像:筆まめ ![]()
デザインツールではデザインに関する変更などが出来ます。ダイレクト撮影はカメラがあれば直接撮影して筆まめに載せられます。お絵かきペンはペイントのようにマウスを操作して文字やイラストを描けます。
はんこメーカーは普通の名前の入った判子が作れたり干支の判子が作れます。フォトコラージュ設定では複数の写真を一つにまとめたりなどコラージュ出来ます。フォトカッターは写真から使いたい場所を切り取れます。
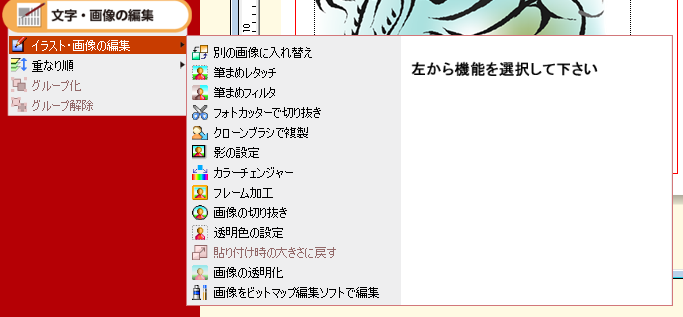
画像:筆まめ ![]()
イラストや画像の編集は文字・画像の編集から出来ます。画像の加工などこちらで変更できます。
実際に年賀状をデザインしました
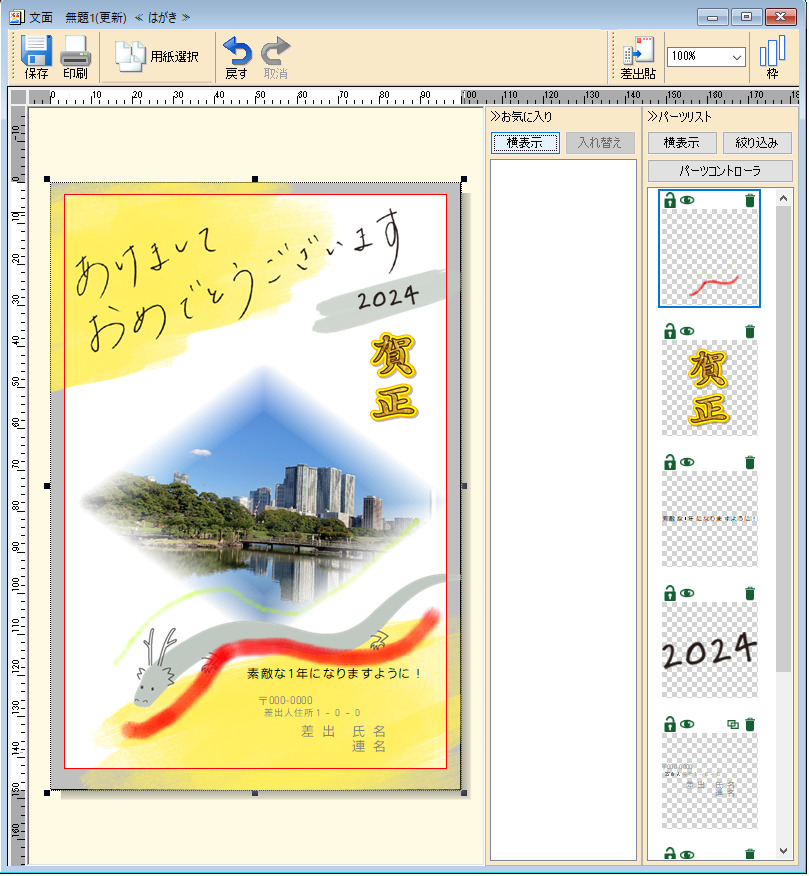
画像:筆まめ ![]()
こんな感じでデザインしました。年賀状-デジカメ年賀状を選択しデザインを選んでカスタマイズしました。写真は浜離宮で撮影した写真を使いました。
お絵かきペンで竜の上下にラインを入れました。装飾文字で賀詞ロゴを追加しました。画像をひし形に切り抜いてぼかしを入れて完成です。
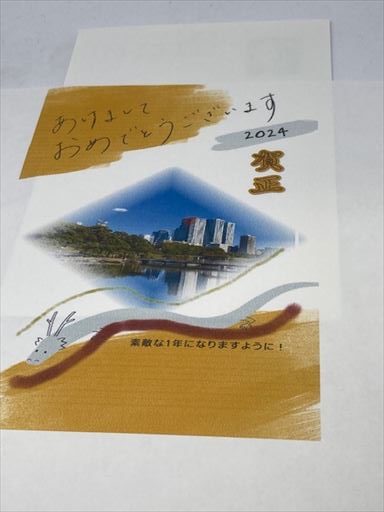
実際に印刷しました。普通紙で印刷したので画像はあまり。
最初はハガキに直接印刷するよりほかの紙で試しに印刷するのが良いです。ハガキで印刷して失敗したらもったいないです。A4の普通紙で印刷しました。用紙が違うと出ましたが無視して印刷しました。
印刷後は位置が合っているかハガキを下に入れてチェックしました。印刷がはみ出ないかや位置や向きが合っているかなどチェックします。
大丈夫であれば次はハガキです。
印刷はプリンターが無くてもネットで印刷を注文できます。

画像:筆まめ ![]()
ネットで注文する場合、はがき代の他に印刷代がかかります。コンビニプリントではセブンイレブンのコピー機に対応しています。即日印刷できるのですぐ印刷したい場合には便利です。ただコンビニプリントではデザイン面のみの印刷になります。
まとめ
実際に筆まめを使ってデザインを作成しました。機能が左サイドバーにまとめられて使いたい機能が探しやすいです。入っている画像だけでなく自分で撮った写真を加工して載せるのも筆まめ一つで出来るのも良かったです。
もともとあるデザインを使って年賀状を作成するのは短時間で出来ます。しかし凝ったデザインを作成したい場合は余裕をもって準備したほうがいいです。実際に筆まめを使って何が出来るのかどうデザインできるのか触れてから年賀状の作成が良さそうです。
年末までまだ時間があると思っても時間は動いています。すぐ年末になってしまうので余裕もって年賀状ソフトの準備とデザインの準備をしておくといいです。
筆まめはWindowsパソコンでの利用になります。
| 最も選ばれている年賀状ソフト「筆まめ」 |
|---|
| 筆まめVer.34 ダウンロード版 4,480円 |
| 筆まめVer.34自動継続版ダウンロード版 3,380円 (来年からは1,980円で最新版が使える) |
| 筆まめVer.34 アップグレード・乗換版 ダウンロード版 3,480円 |
| 1月8日まで使える筆まめVer.34のお得なクーポンが出ています。
・通常版 ・自動継続版 ・アップグレード・乗換版 |