広告ブロックソフト AdGuard
ソースネクスト様より広告ブロックソフトAdGuard(アドガード)を提供いただいたので実際に使って邪魔な広告を消しました。
「AdGuard」(アドガード)の詳細はこちら ![]()
普段、ネットをしていてサイトの上に広告載って消せなくて読みにくいサイトがあります。そうなるとサイトを見る前にページを閉じることも良いです。

そんな邪魔な広告を消すことのできるソフトが広告ブロックソフトです。3つのデバイスにインストールできる広告ブロックソフトのAdGuard(アドガード)を実際にWindowsパソコンやIOSのiPhoneやandroidのタブレットにインストールして使いました。
OSはiOS、Android、Windows、Macと幅広く対応しているので使いやすいです。
3台までインストールでき1年版と無期限版があるのでお試しで1年版買ってもいいですが無期限版が安いことを考えると無期限版の購入がいいです。
AdGuard(アドガード)は広告ブロックだけでなくセキュリティの強化やお子様向けのペアレンタル・コントロールなども魅力的です。また広告をブロックすることによって通信容量の節約や表示速度の向上にもなります。
動作環境
メモリ:512MB以上(Windows)、2GB以上(Mac)、2GB以上(Android)
必要ストレージ:150MB(Windows)、120MB(Mac)、120MB(Android)、24.4MB(iOS)
Windowsパソコンで使用
最初にWindowsパソコンにインストールしました。インストール後、サイトの作成をしていましたが画像のアップロードや表示が出来なくなりました。システムの保護を無効にして再度有効にしたら大丈夫でした。
ポイントサイトのアンケートページでは邪魔な広告が表示されず回答しやすかったです。
YouTubeでも使いました。途中で広告が入らないので邪魔されず楽しめるのは良かったです。
パソコンでの使用は広告を使う前と同じように使えるので気にならなかったです。ただサイトによっては表示されないサイトありましたが再試行のところで右クリックして「AdGuardブラウザアシスタント」ー「AdGuardによる保護を一時停止する」をクリックして再試行をすると表示できました。
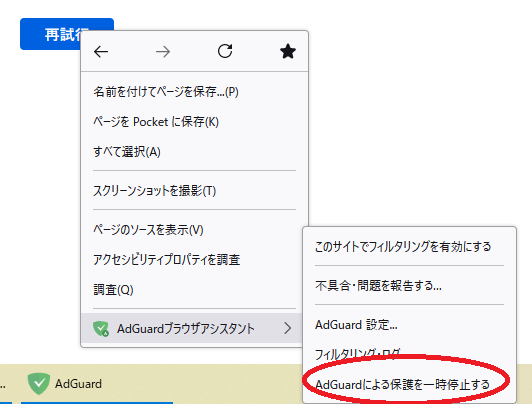
iPhoneで使用
WindowsパソコンでAdGuard(アドガード)をインストールした後、iPhoneにインストールしました。
いくつかのアプリで試しましたが広告が消えました。アプリを起動すると全画面の広告が出るアプリがありますが消えてすぐ使えるのは便利でした。
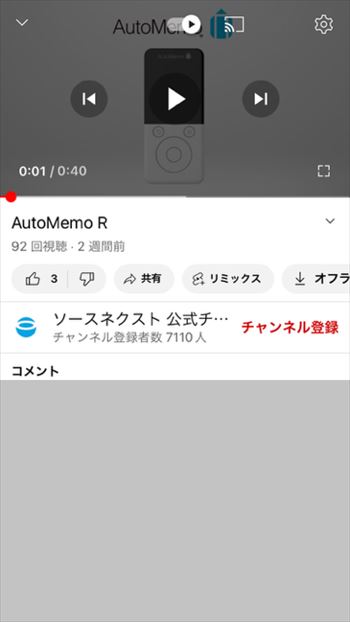
YouTubeはそのままでは広告が入ります。ソースネクストの「オートメモ R」の動画を元に紹介します。「オートメモ R」のレビューはこちら
https://asyusyu.com/13299
広告をブロックするには動画の画面で共有をタップします。
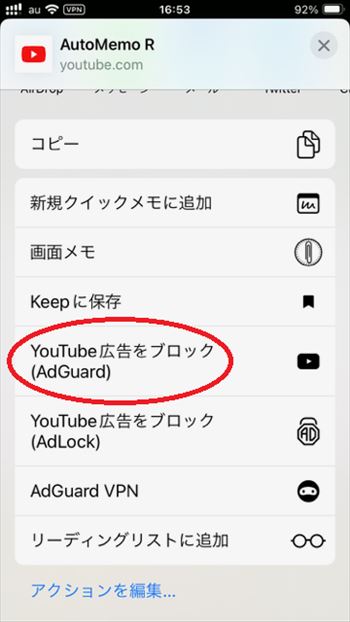
共有画面を開いたらその他があります。その他をタップして画面下にYouTube広告をブロック(AdGuard)があるのでタップします。

別ウインドウが起動しYouTubeの再生が出来るようになります。

ヤフーメールはこんな感じになりました。
Windowsパソコンと同じように見られないサイトもありました。その時はオフにして見ました。
androidで使用
androidにもAdGuardをインストールしました。
当サイトを表示しました。

タイトルの下に広告が入っていますがAdGuardをオンにすると広告が消えました。

多少表示が早くなっているかも。
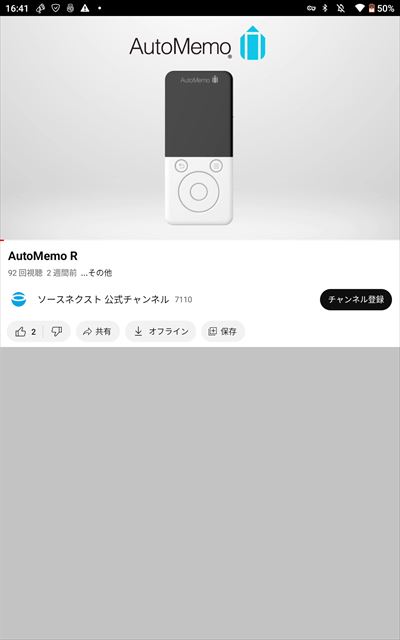
YouTubeはそのままでは広告が入ります。ソースネクストの「オートメモ R」の動画を元に紹介します。「オートメモ R」のレビューはこちら
https://asyusyu.com/13299
広告をブロックするには動画の画面で共有をタップします。
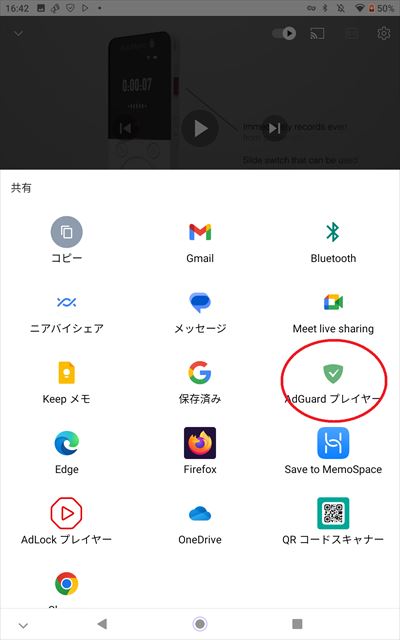
共有をタップすると「AdGuard プレイヤー」をタップします。

「AdGuard プレイヤー」が起動し広告なしでYouTubeを楽しめました。
実際に使っての感想
iOS、Android、Windowsと3つのOSにインストールしました。どのOSでも一部接続できないサイトがありましたが普段と同じように使えたのが良かったです。
多くの方が視聴するYouTubeではYouTubeのアプリでは広告が消えませんが共有から「AdGuard プレイヤー」で消えました。
邪魔だと思っていた広告が消えるのでサイトによってはアクセスしやすくなるのではと思いました。OSによってインストール方法や機能が異なっている部分もありますがお値段も安いので使いやすいです。
AdGuardの購入
AdGuardの購入はソースネクストのページで購入できます。
| AdGuard 1年版ダウンロード版 | AdGuard 無期限版ダウンロード版 |
| Windows / Mac / Android / iOS で合計3台の端末で使えます。 | |
| 2,613円 | 6,578円 |
| 「AdGuard」(アドガード)の購入はこちら |
|
Windowsパソコンのインストール
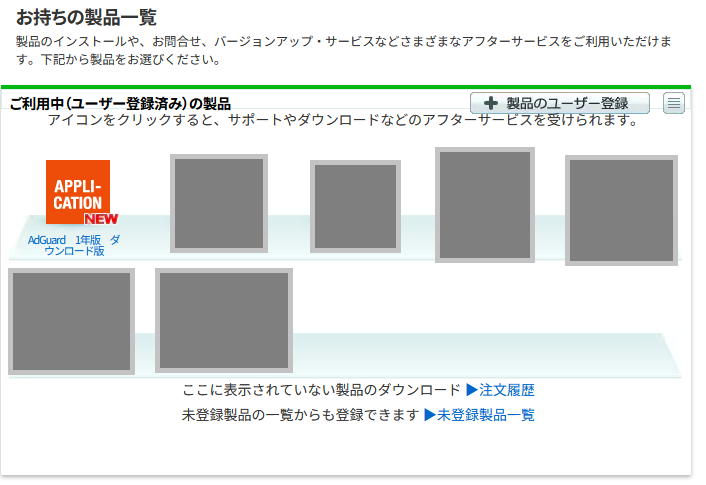
画像:ソースネクスト ![]()
ソースネクストのマイページにログインします。お持ちの製品⼀覧にAdGuardが入っています。製品登録していない場合は右上の「製品のユーザー登録」をすると表示されます。
AdGuardをクリックするとお知らせがあり下の方にAdGuardのダウンロードページへのリンクがあります。

Windows版、Mac版、android版、ios版から選べます。

今回、Windowsのパソコンにインストールします。

ダウンロードをクリックするとAdGuardをダウンロード中ですと表示されるのでしばらく待ちます。
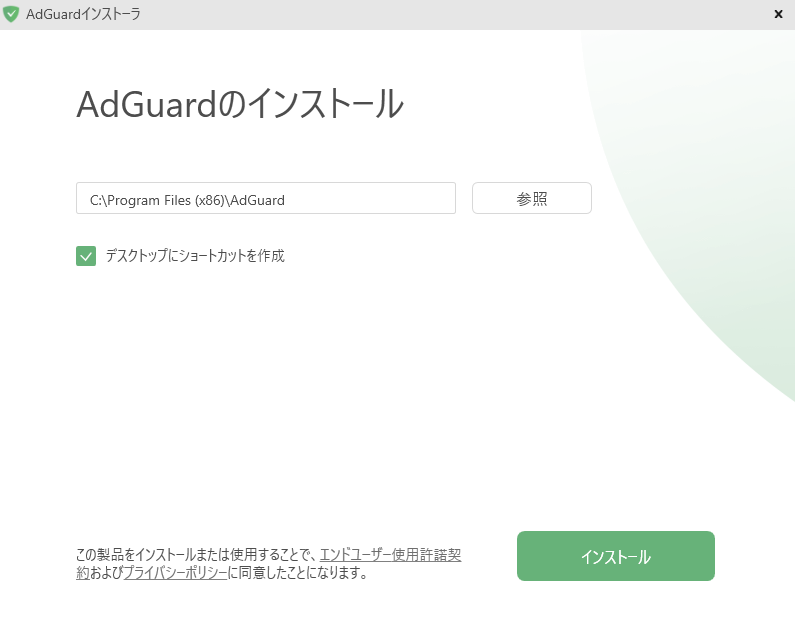
ダウンロード後にインストール画面が表示されるのでインストールします。
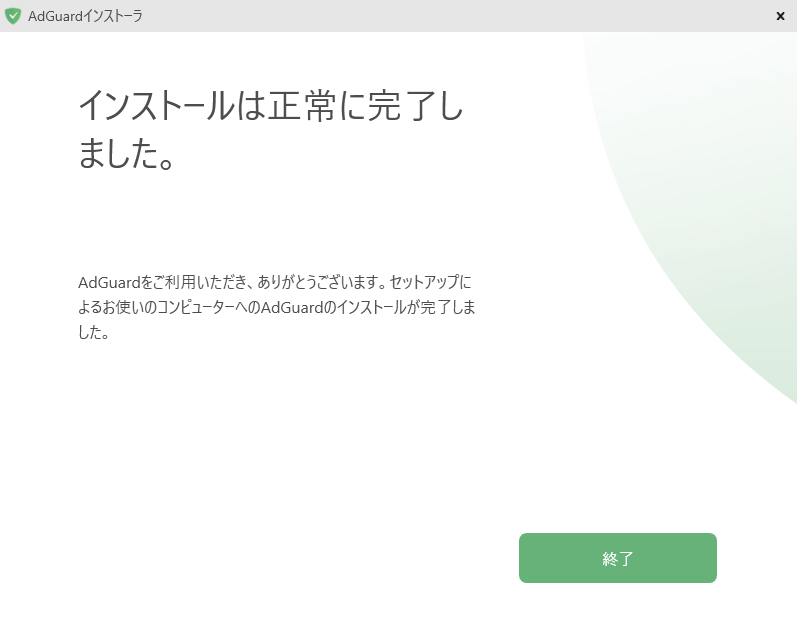
少し待つと完了画面が出ました。1分もかからなかったです。

「はじめる」をクリックするとAdGuardのセキュリティレベルなどの設定が出来るようになります。
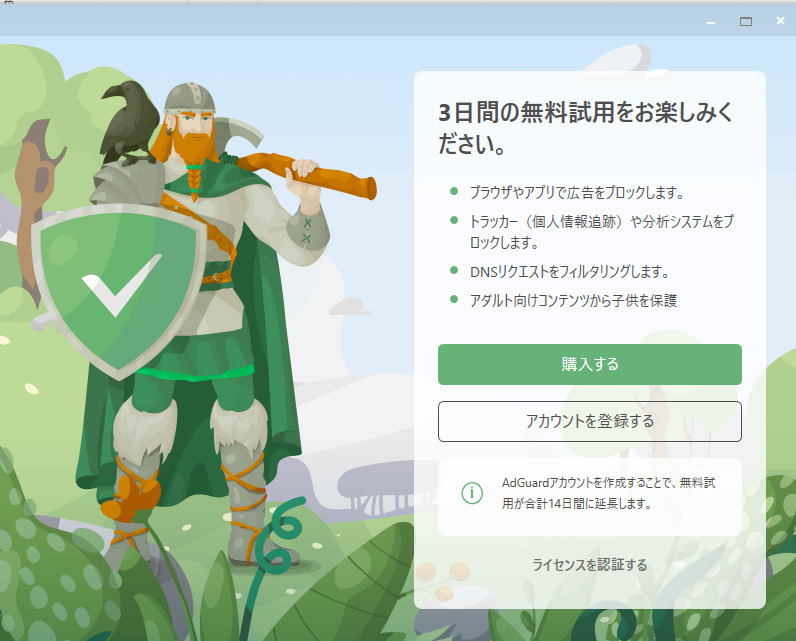
「はじめる」をクリックして画面を進めていくと3日間の無料使用をお試しください。と表示されます。
既にライセンスキーがある場合には右下にある「ライセンスを認証する」をクリックします。
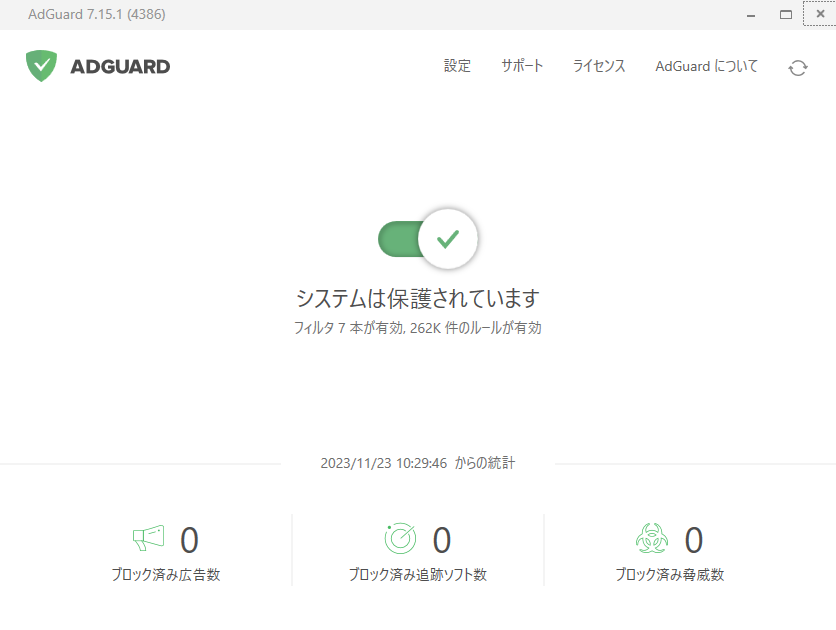
上記の画面とともにAdGuardの画面も起動しました。

「ライセンスを認証する」をクリックするとアクティベートの画面になります。AdGuardアカウントの画面が表示されていますが何も入力しないで右にあるライセンスキーに切り替えます。

こちらにライセンスキーを入力する場所があるので入力して「ライセンスを認証する」をクリックします。
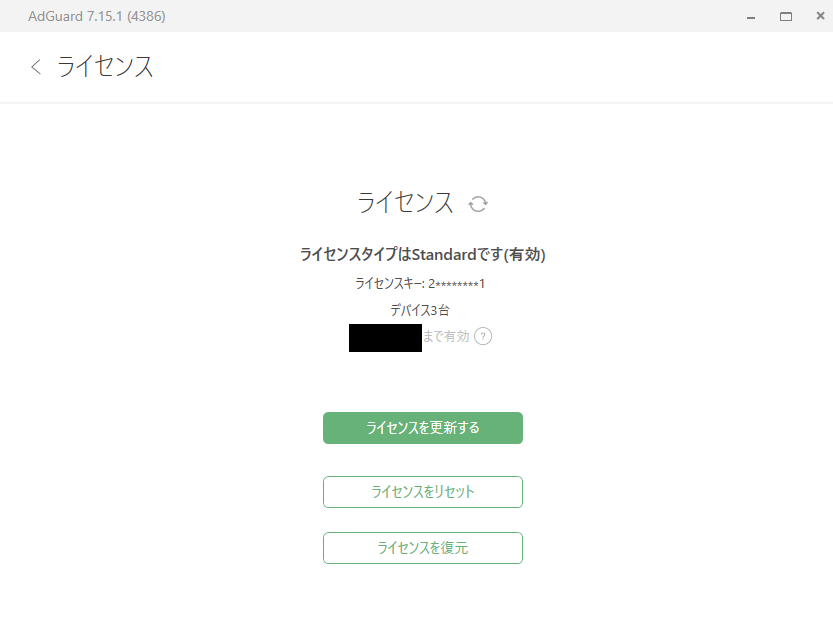
既に起動しているAdGuardの右上にある「ライセンス」をクリックすると自分のライセンスの情報が表示されているのを確認できます。
iosのインストール
AdGuardをiosのスマホにインストールしました。
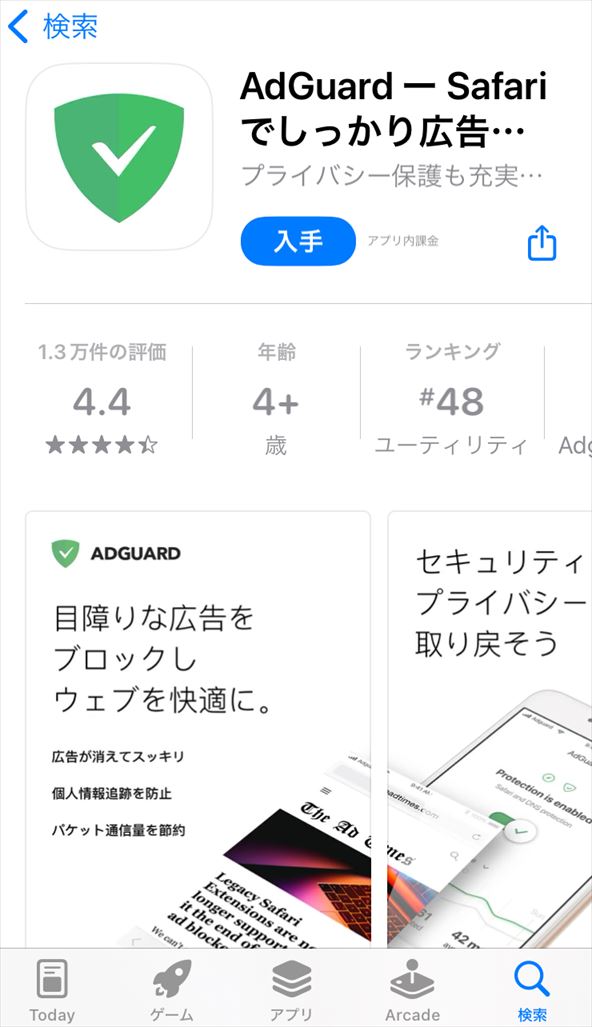
app storeでAdGuardを検索してダウンロードします。
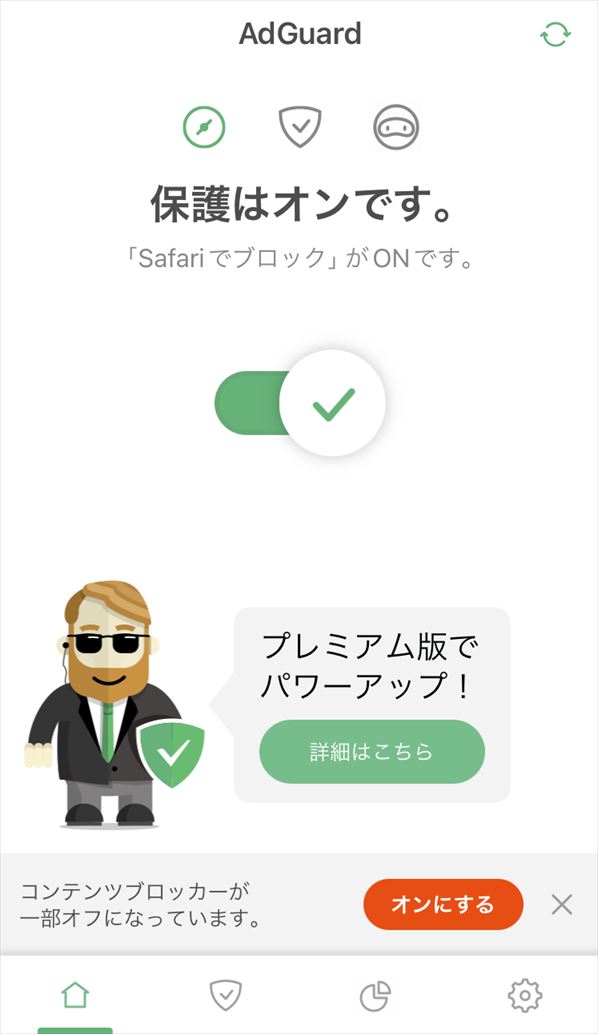
ダウンロード後保護はオンになっています。
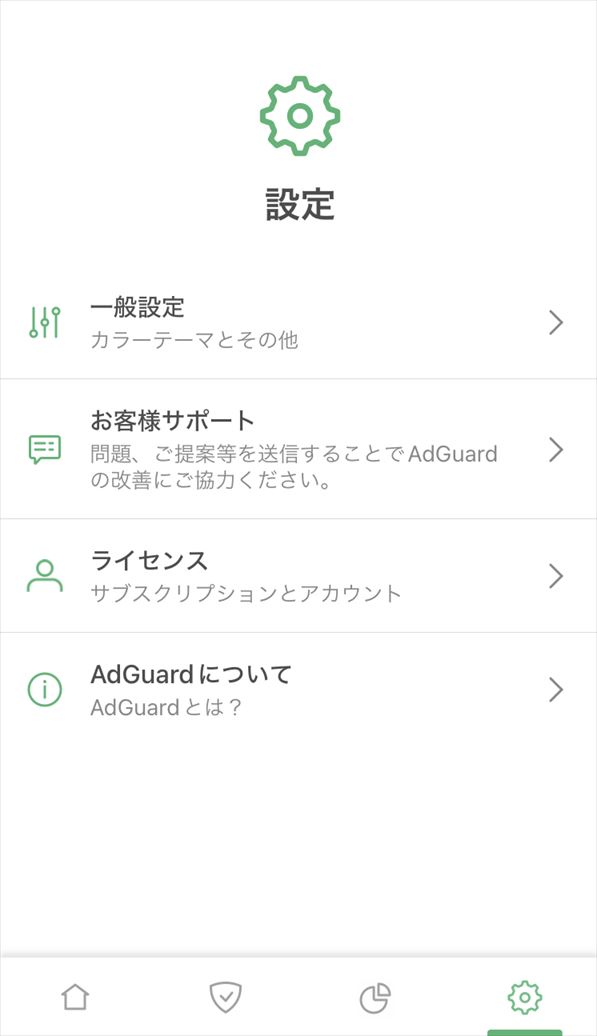
ダウンロードした後にライセンスキーを入力する必要がありますので設定画面を開きます。

ライセンスをタップすると右上にログインボタンがあります。ログインボタンをタップします。

アカウントを持っている場合にはアカウントのメールアドレスを入力します。まだアカウントが無い場合には自分の使っているメールアドレスを入力します。
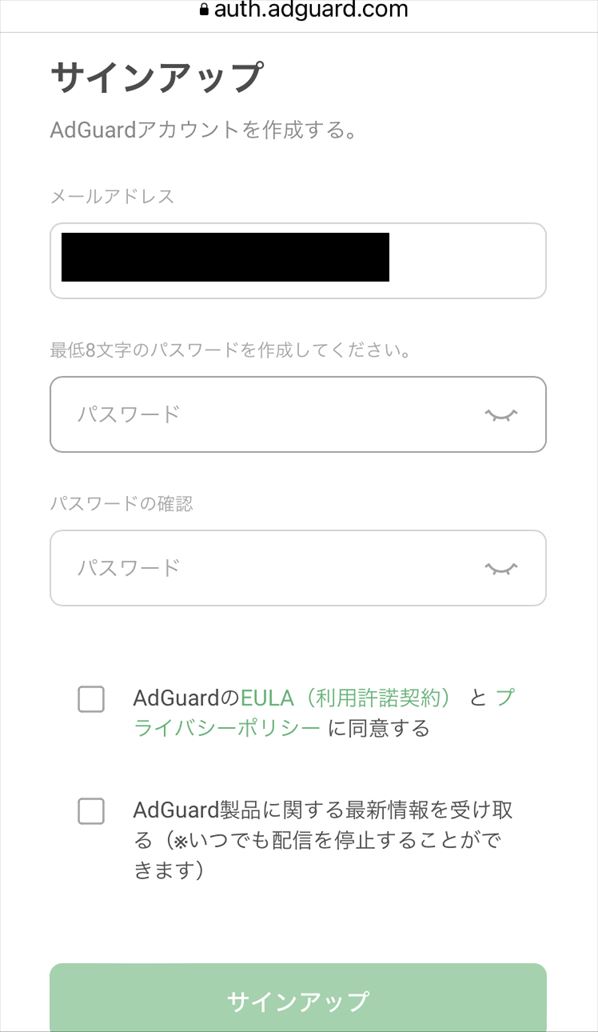
画面を進むとアカウントが無い場合にはパスワード作成画面になります。自分でパスワードを決めてサインアップしメール認証をするとログインできます。
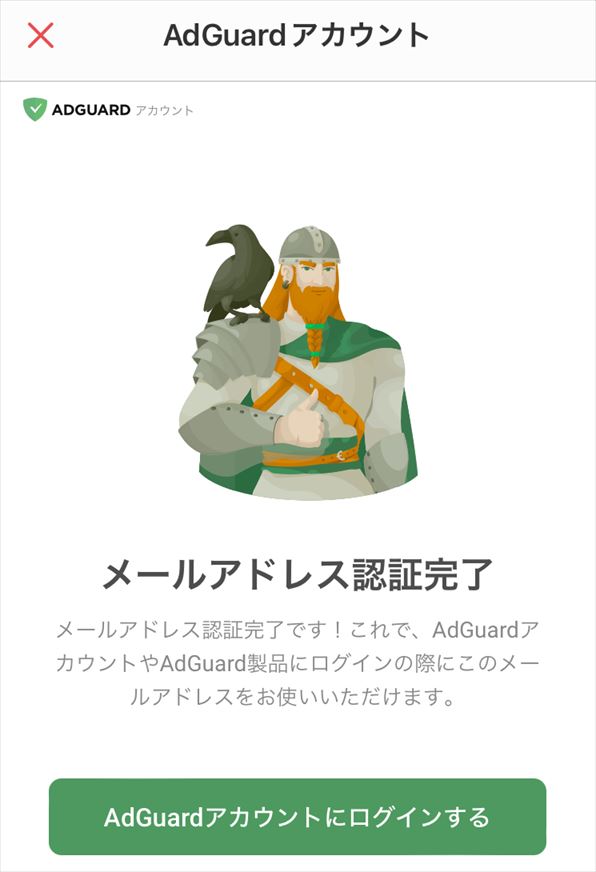
AdGuardアカウントにログインできるようになります。
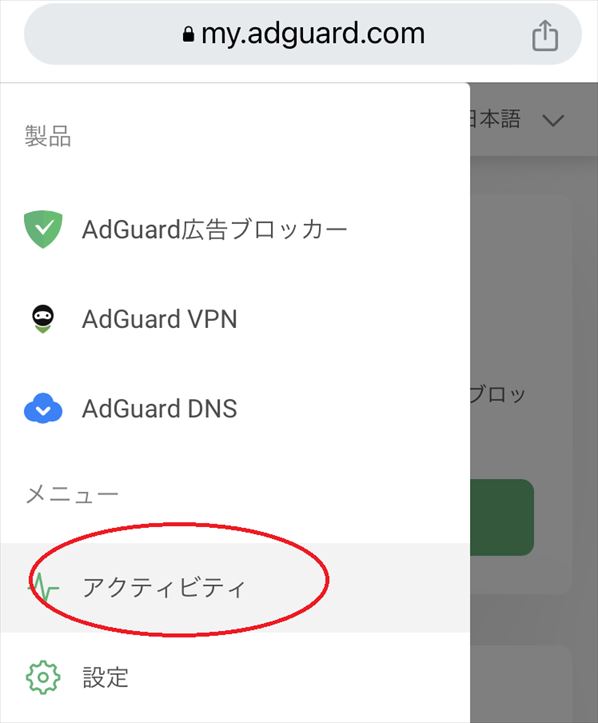
ログイン後、画面左上の横線3つのハンガーメニューをタップするとその中に「アクティビティ」があります。
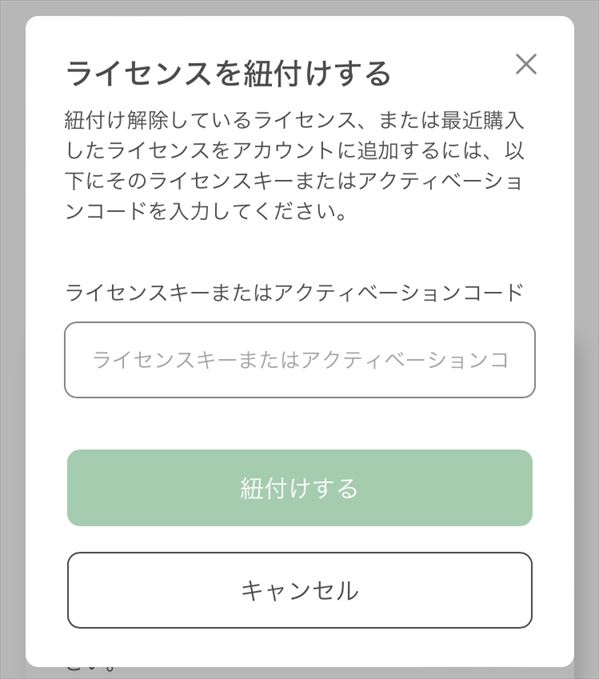
「アクティビティ」をタップするとライセンスを紐づけするがあります。こちらにライセンスキーを入力して「紐付けする」をタップします。
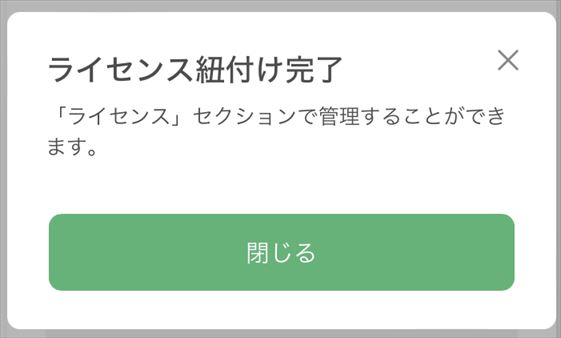
正しく入力できていると「ライセンス紐付け完了」が表示されます。

その後、AdGuardのアプリを開くとプレミアム版が有効になりましたと表示されます。
androidにインストール
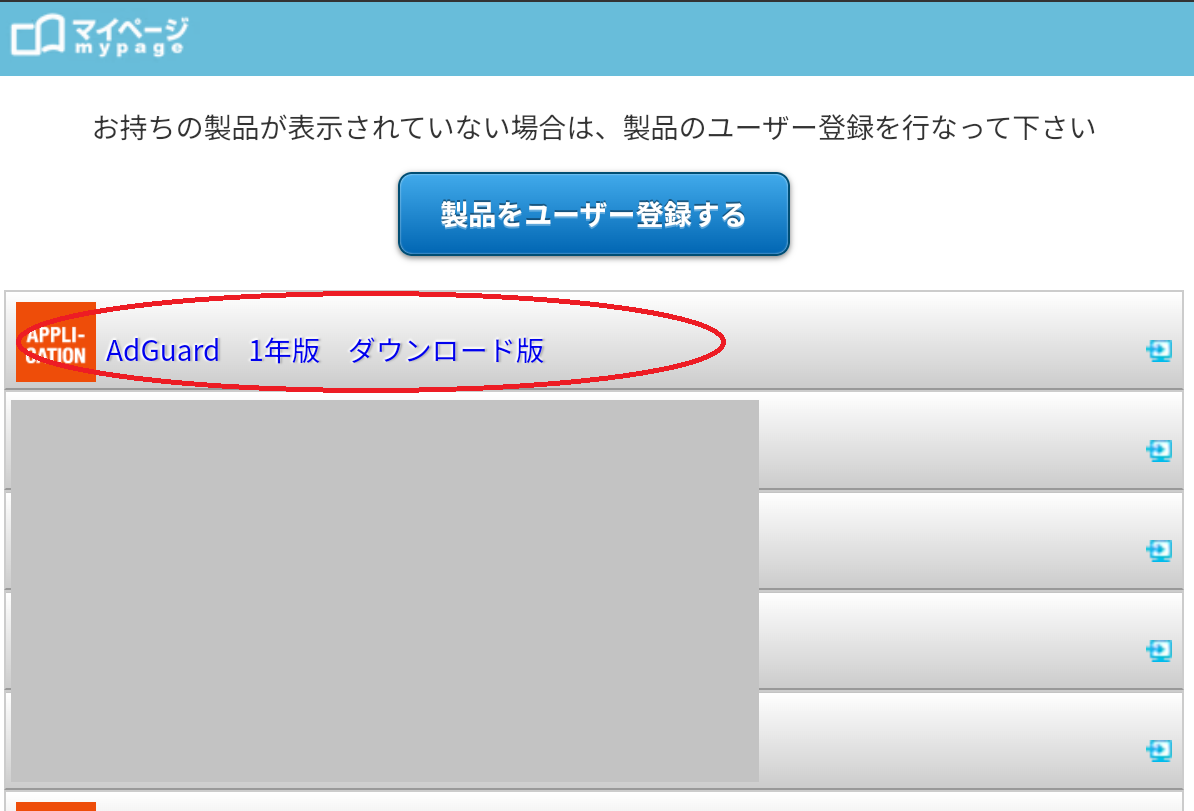
画像:ソースネクスト ![]()
ソースネクストのマイページにログインします。お持ちの製品⼀覧にAdGuardが入っています。製品登録していない場合は右上の「製品のユーザー登録」をすると表示されます。
AdGuardをクリックするとお知らせがあり下の方にAdGuardのダウンロードページへのリンクがあります。
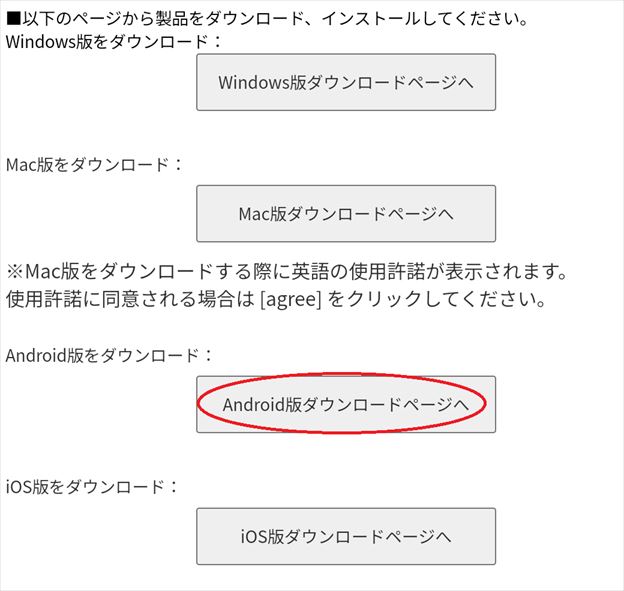
android版を選択してタップします。

ダウンロードをタップします。
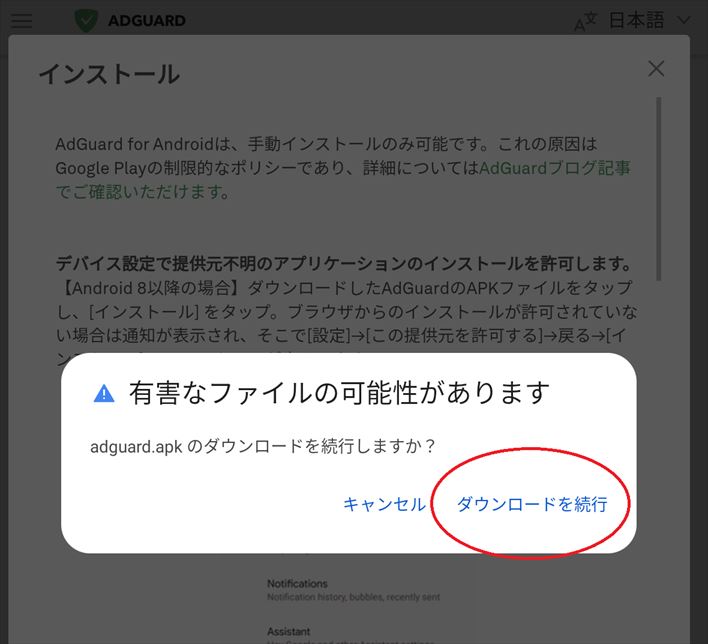
「有害なファイルの可能性があります」と表示されますがそのままダウンロードを続行します。
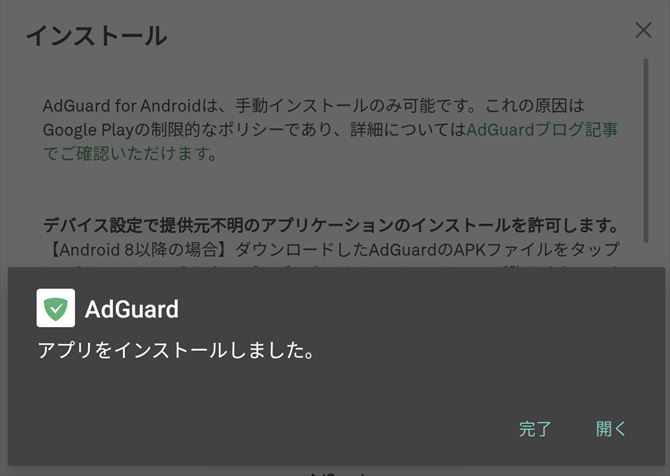
ダウンロードした後はそのままインストールします。インストールが終わると完了または開くをタップできます。
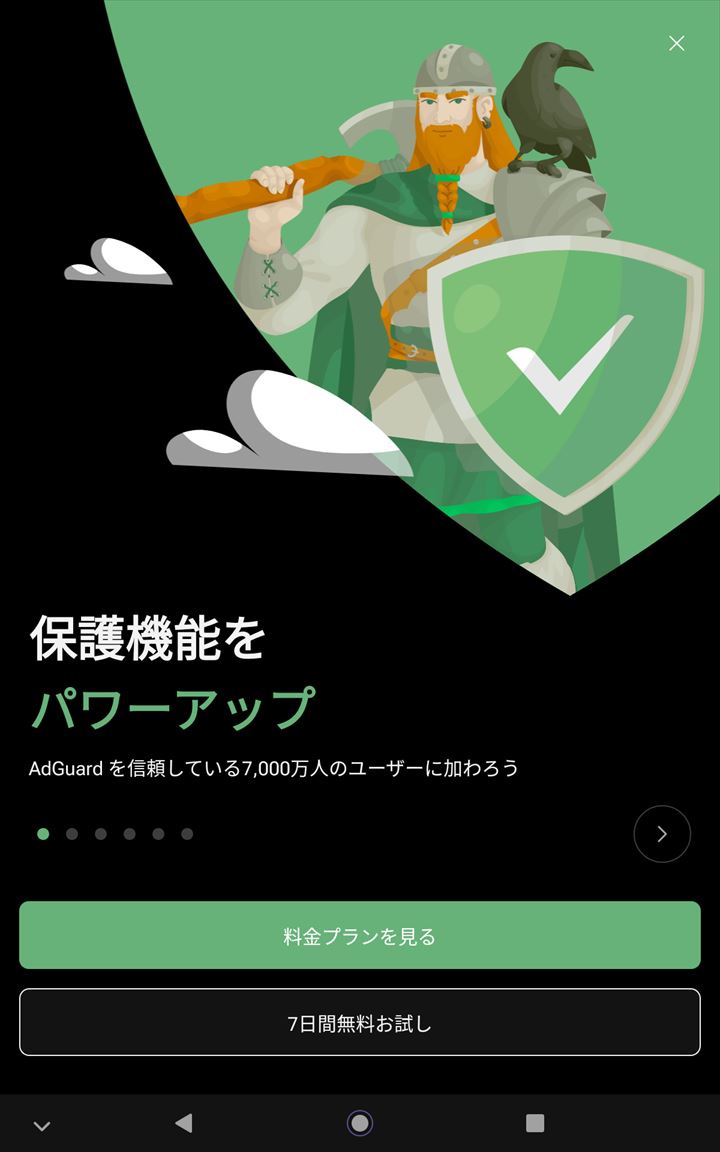
保護機能をパワーアップと表示されますがこの画面は右上の×で閉じます。

その後、画面に従って進めます。
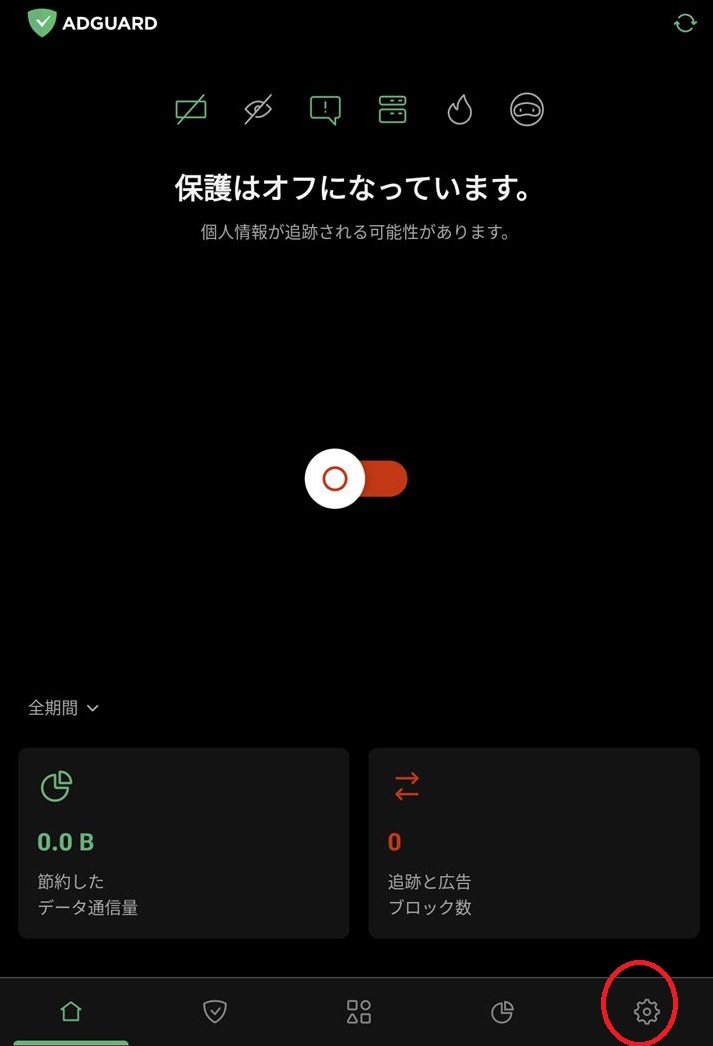
起動したらライセンスキーを入力するため画面下の設定のボタンをタップします。
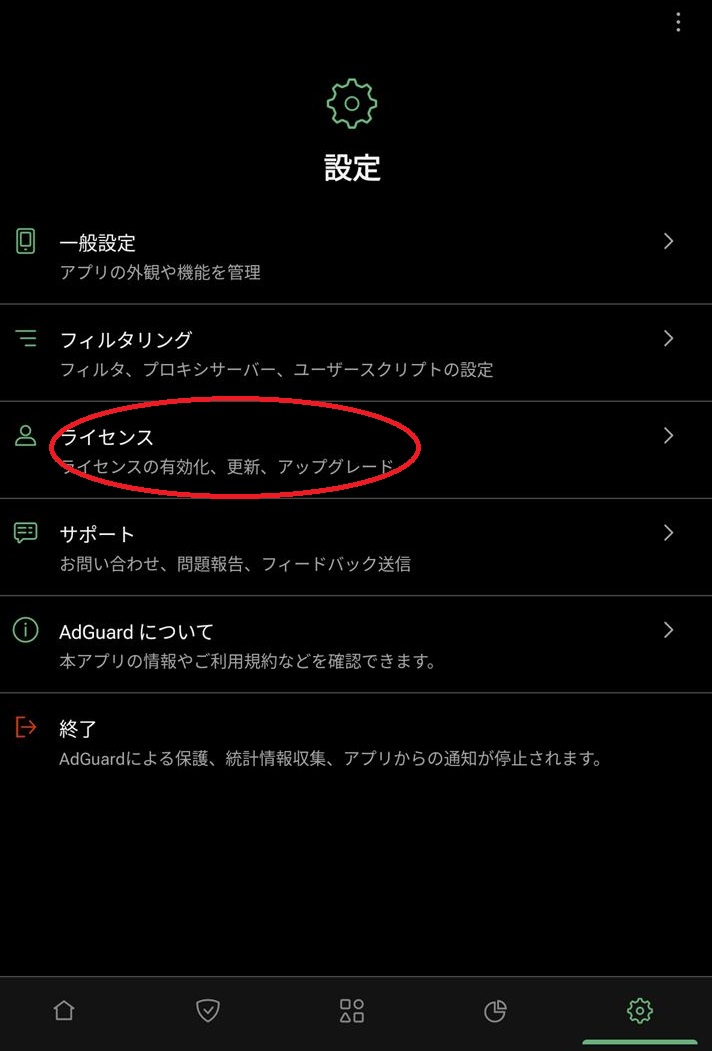
ライセンスをタップします。
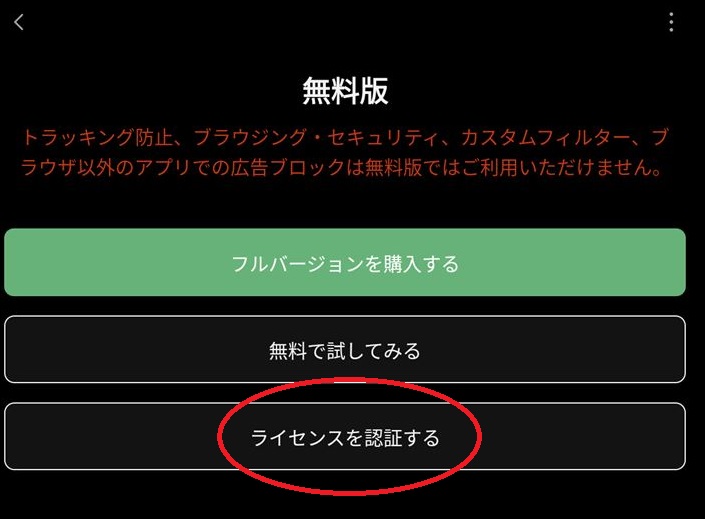
現在、無料版になっています。ライセンスを認証するので「ライセンスを認証する」をタップします。

既にライセンスキーを持っているので「ライセンスキーを使用する」をタップします。

ライセンスキーを入力する場所があるので入力し「認証する」をタップします。

ライセンスキーが有効になりました。
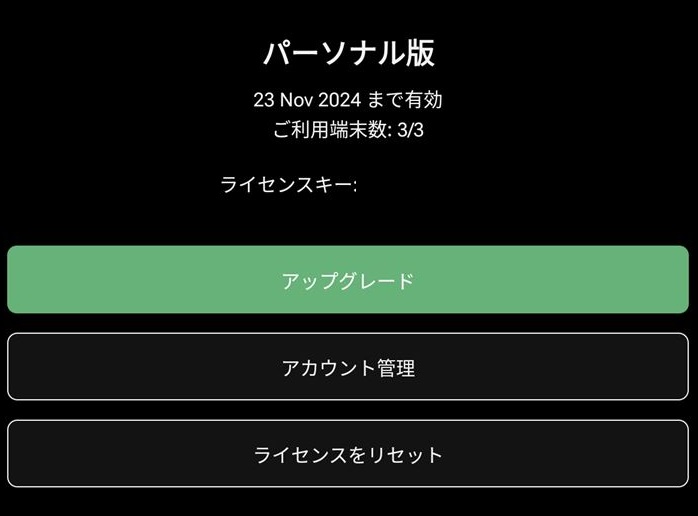
設定画面のライセンスを確認するとパーソナル版になっています。


